『ねこのて』の自動処理に『出品一時停止』と『商品削除』が加わりました!

いつも『ねこのて』をご利用いただき、ありがとうございます!
おかげさまで『ねこのて』の利用者様の数は日々増えてきており、このツールのおかげで有効に時間が使えている、という嬉しい言葉も頂いております!
今回は『ねこのて』の自動処理について新たに『出品一時停止』と『商品削除』が加わったので、皆様にお知らせいたします!
なお、こちらの機能は普段ご利用いただいているお客様からの機能リクエストにより実現いたしました。この場を借りて改めてお礼申し上げます!
『出品一時停止』の自動処理とは?
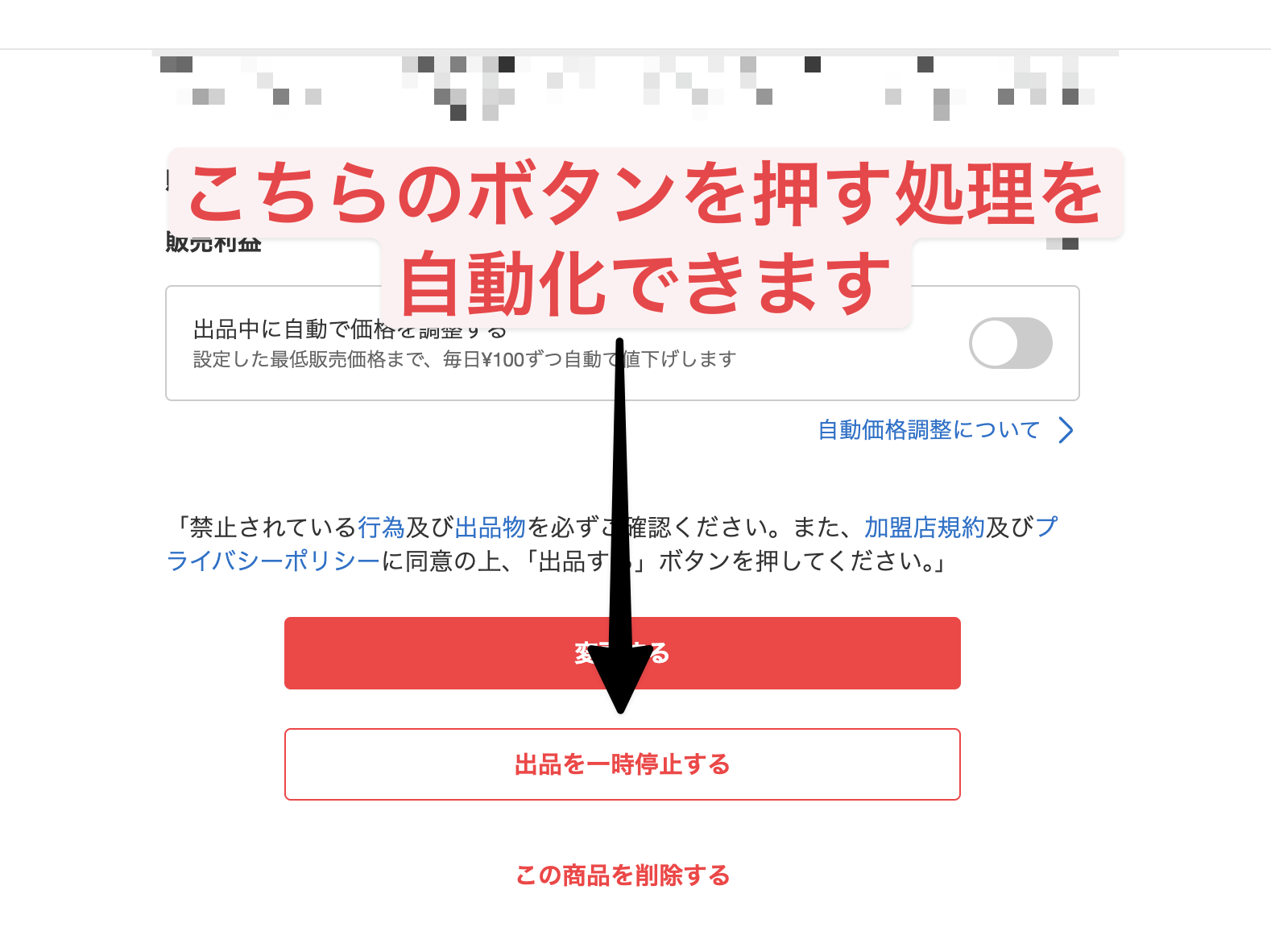
まずは『出品一時停止』の自動処理についてですが、こちらは商品情報の編集画面から行える『出品を一時停止する』ボタンを押す作業の自動化が可能です。
出品の一時停止を行いたい商品が複数あるケースにおいて、Excel内の『出品一時停止』列内の対象商品行に『出品一時停止』と書き込むことで、記載したすべての商品の出品一時停止処理が可能となります。
ぜひ商品管理の際にお役立てください。
(使い方についてはこのあと【『出品一時停止』と『商品削除』機能の利用方法】でご説明します)
『出品削除』の自動処理とは?
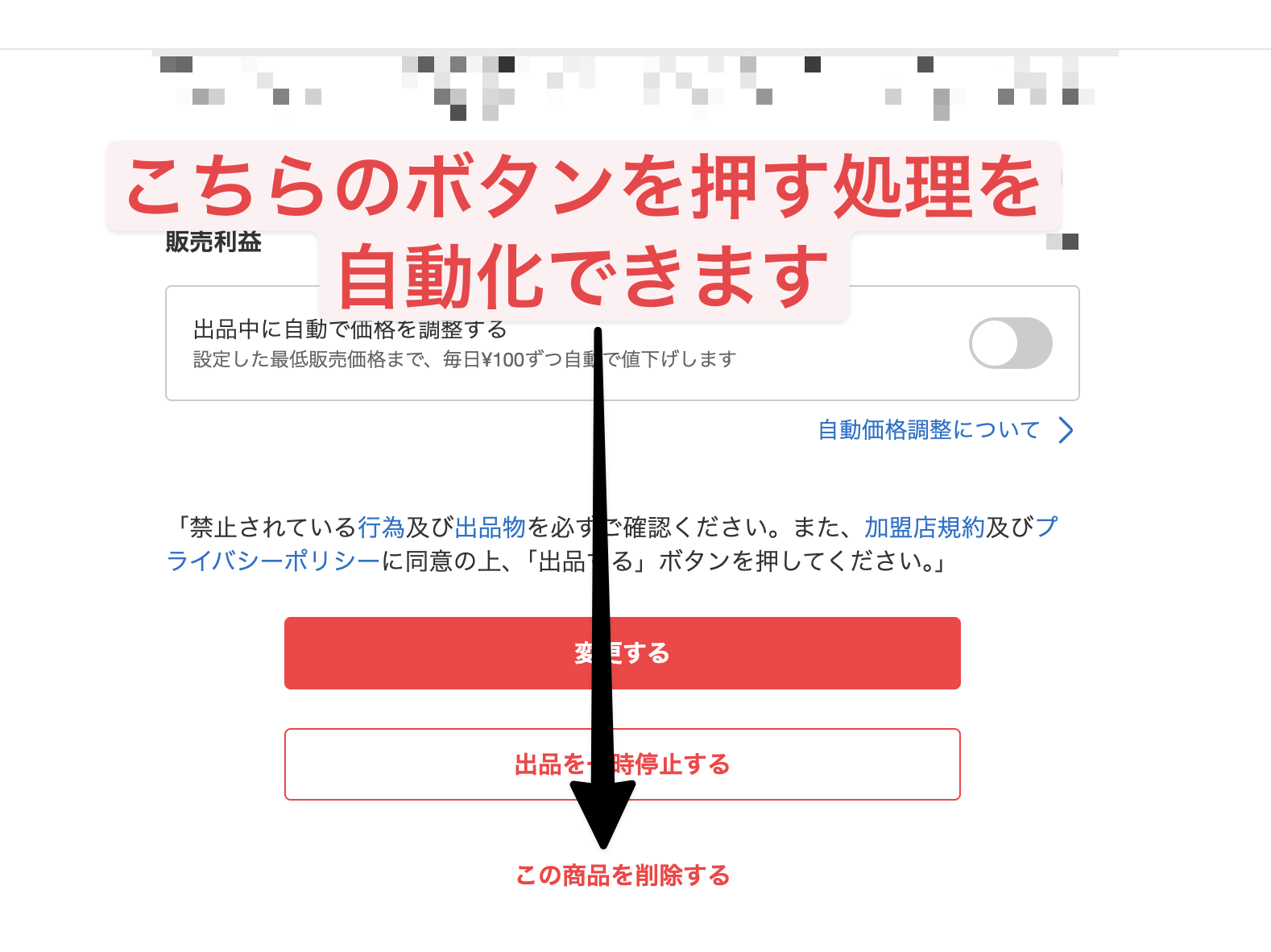
次に『出品削除』の自動処理についてですが、こちらは商品情報の編集画面から行える『この商品を削除する』ボタンを押す作業の自動化が可能です。
出品中の商品を複数削除したいケースにおいて、Excel内の『商品削除』列内の対象商品行に『商品削除』と書き込むことで、記載したすべての商品の削除が可能となります。
こちらも同じく、商品管理の際にお役立てください。
(使い方についてはこのあと【『出品一時停止』と『商品削除』機能の利用方法】でご説明します)
『出品一時停止』と『商品削除』機能の利用方法

こちらの機能はバージョン2.8.0から利用可能ですが、それより前のバージョンのアプリを利用されている方は、一度ご利用になっているExcelデータのリセットが必要となります。
なお、このデータのリセットは最初の1回だけで、2回目以降は必要ありません。
ここから説明する作業を行いますと、既に作成済みのExcelデータがリセットされるため、もし残しておきたい情報がありましたら事前に『設定とサポート』メニューにある『Excelファイルを確認』ボタンを押して、Excelファイルのバックアップを取っておくことをおすすめします。
バックアップの手順についてですが、まずは以下のボタンを押してください。
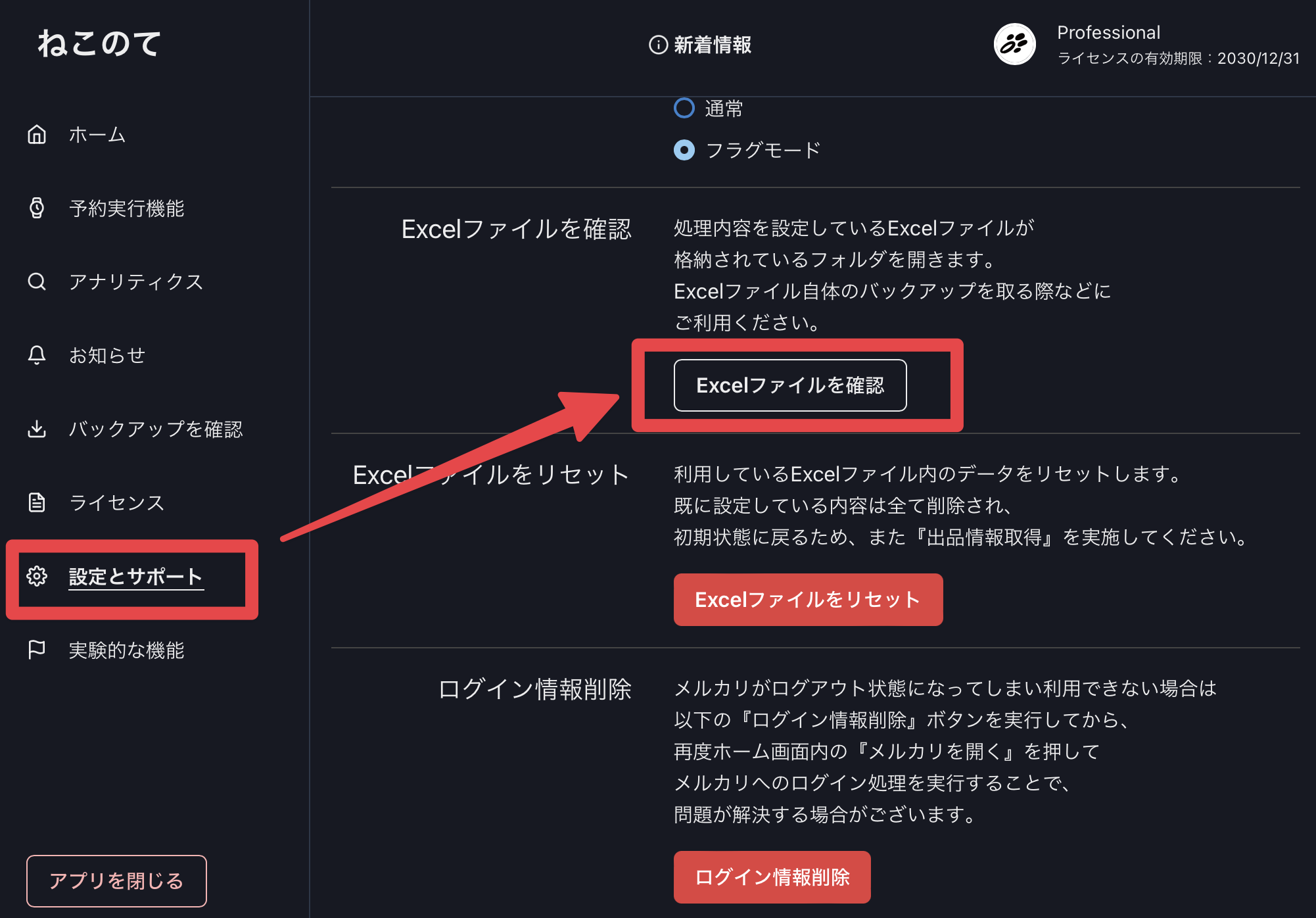
すると以下の画面のように『ねこのて』で利用しているExcelファイルが開かれるので、こちらのファイルを別の場所にコピーするなどして保管しておいてください
(画面はMac環境でのスクリーンショットとなります。)
このあとの作業でこの data.xlsx 内のデータが初期化されるため、もしExcel内にメモなどを取っておいた場合は、コピーしたExcelから内容を戻すことが可能です。
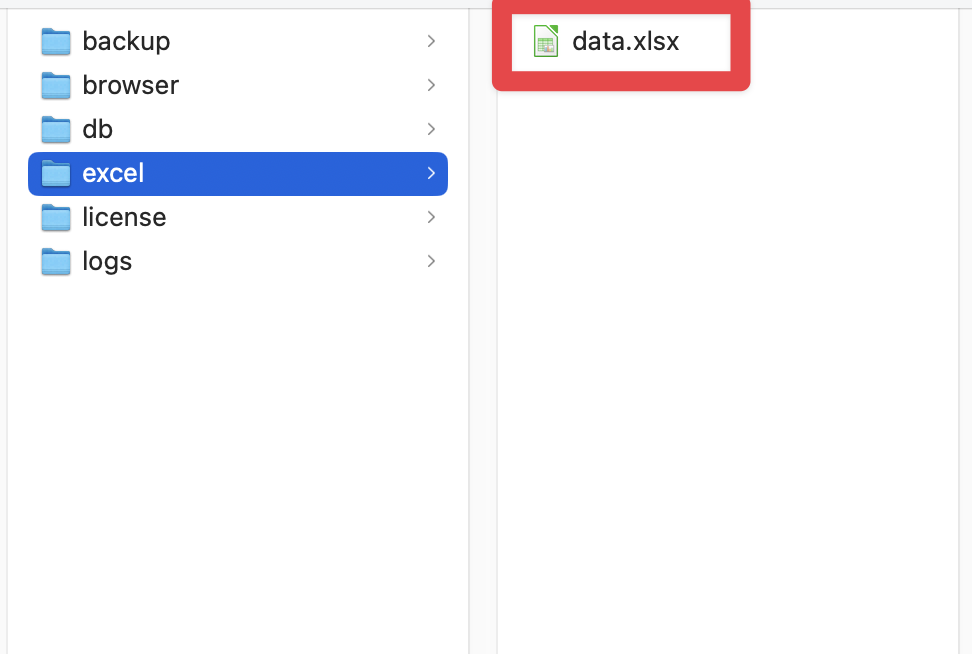
次にExcelデータのリセット方法ですが、同じく『設定とサポート』メニューにある『Excelファイルをリセット』ボタンを押すことでExcelファイルのリセット処理が可能です。
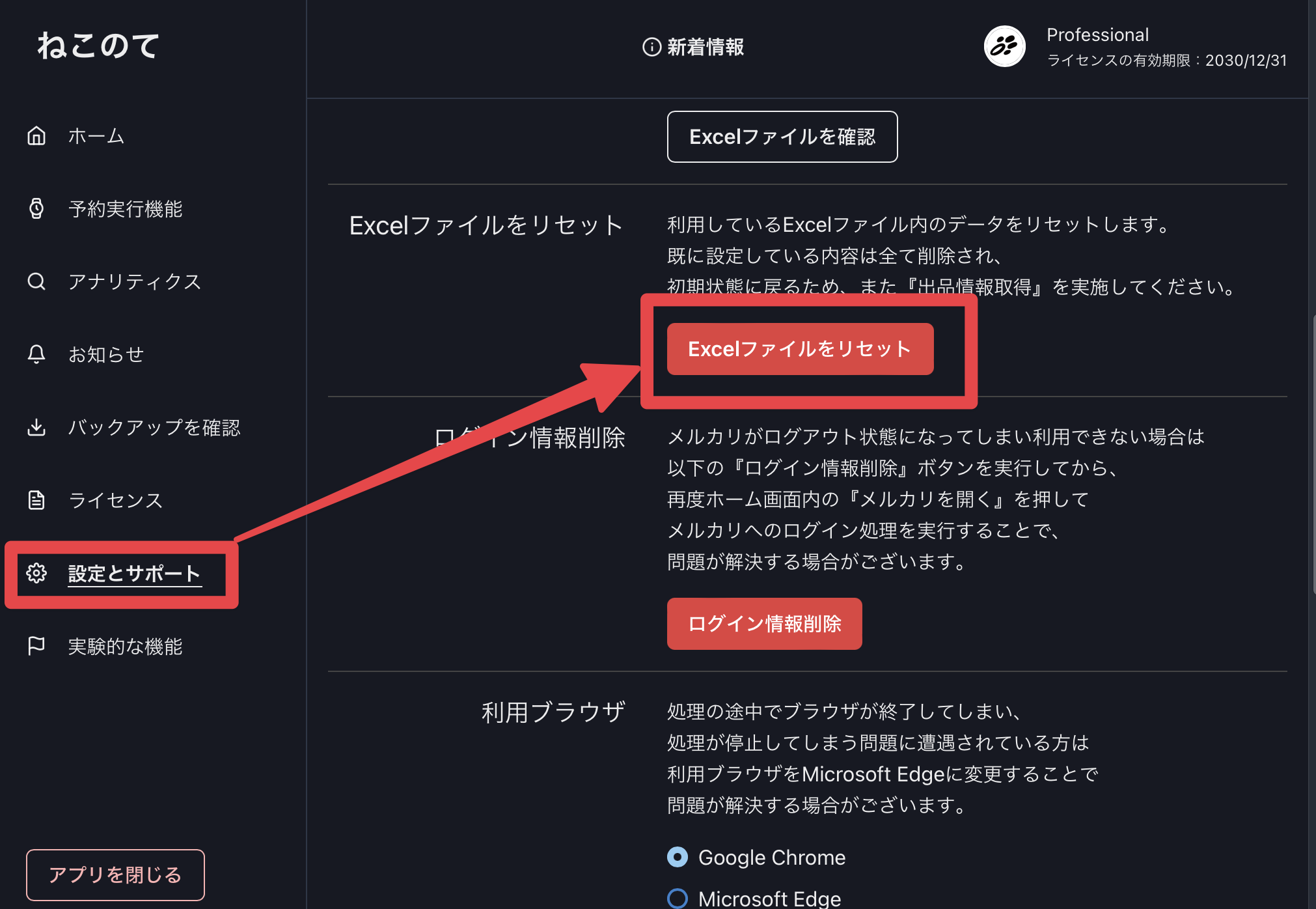
リセット後はExcelファイルにデータが何も無い状態になるため、先ほどコピーして保存しておいたExcelのデータを必要に応じてコピーするなどしてデータを戻してください。
Excelへの設定方法ですが、対象の処理を行いたい商品の行に対して、
●『出品一時停止』列内の対象商品行に『出品一時停止』
●『商品削除』列内の対象商品行に『商品削除』
と書き込むことで、記載したすべての商品に対する自動処理が可能となります。
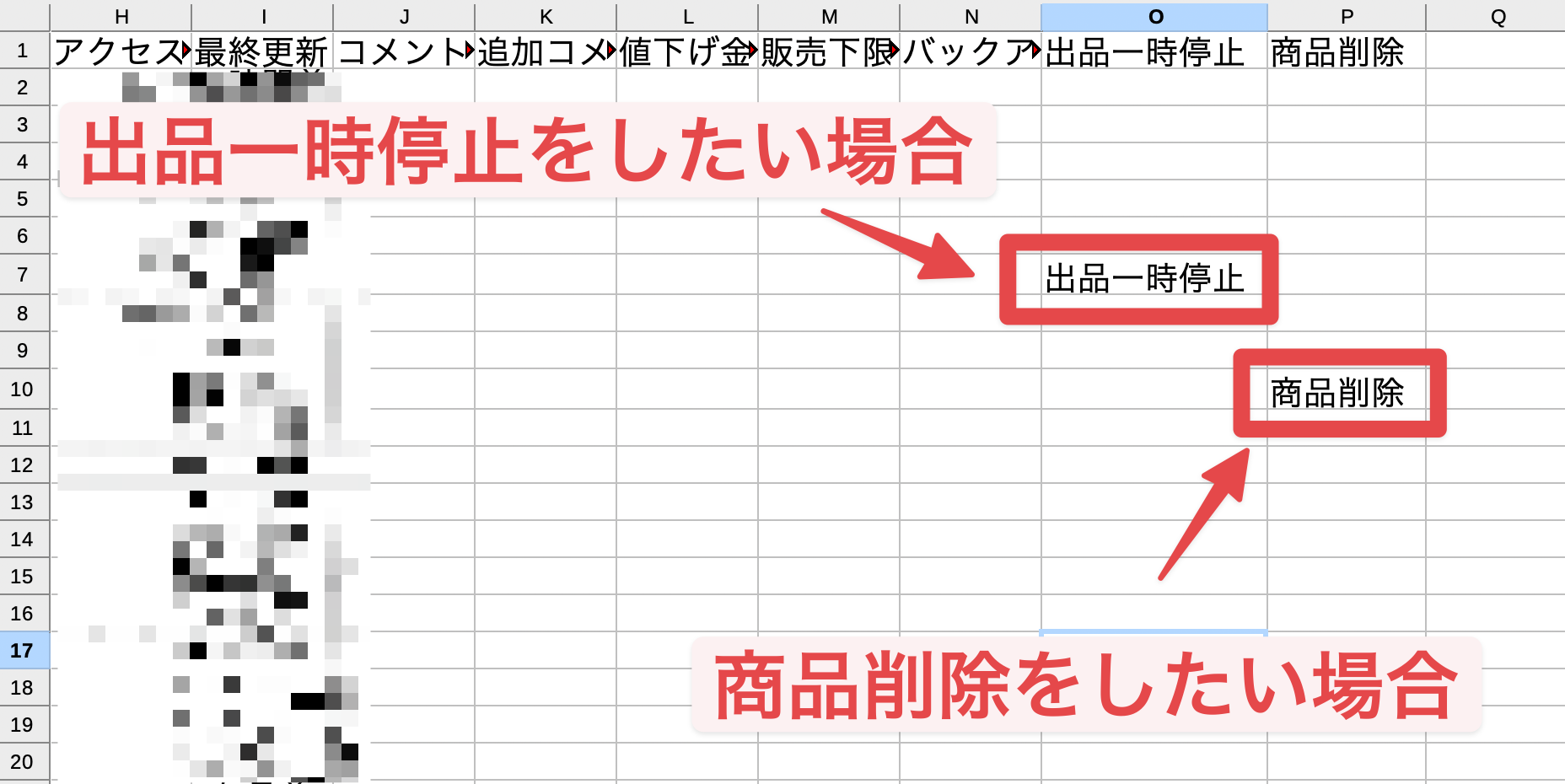
新機能に関する紹介についてはこれで以上となります。
ぜひ『ねこのて』を有効に活用して、毎日のメルカリ作業を効率化していっていただけたらと思います!