ねこのて - オンラインマニュアル

『ねこのて』の画面は以下のようになっています。
※最新のバージョンでは画面デザインが異なる場合がございます
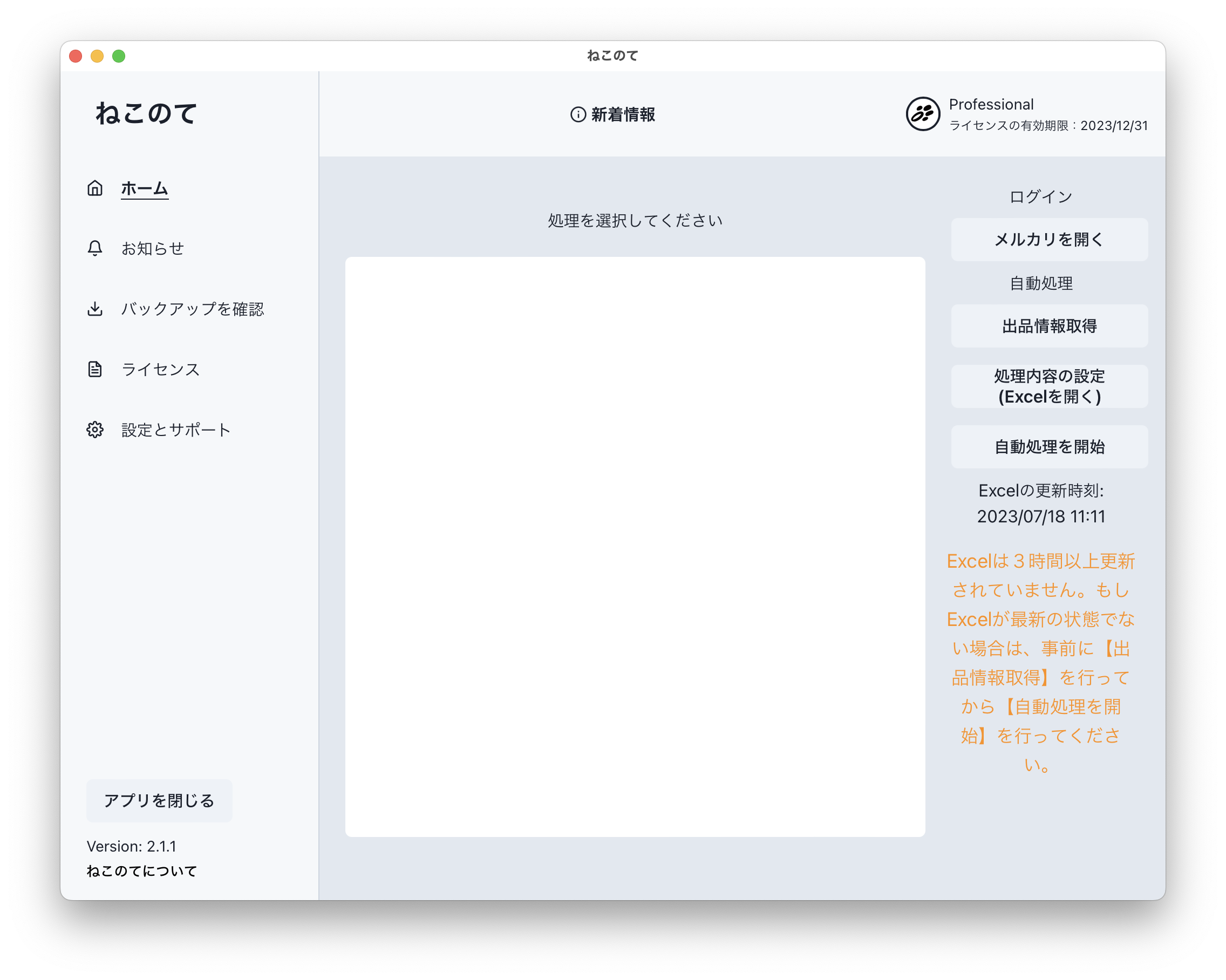
設定とサポート 画面内で ダークモード に背景テーマを変更することが可能です。
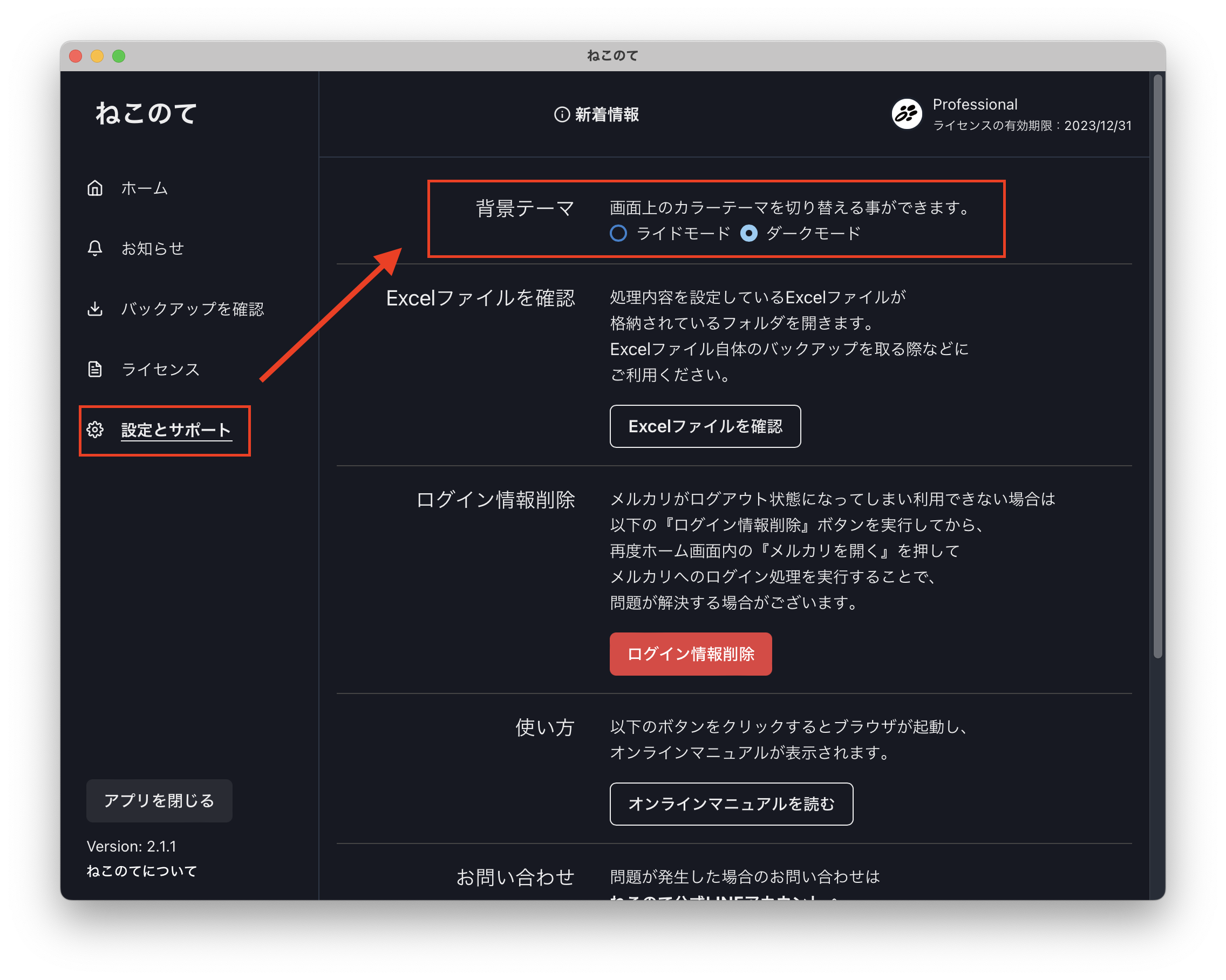
以下はダークモード切替時の画面となります。
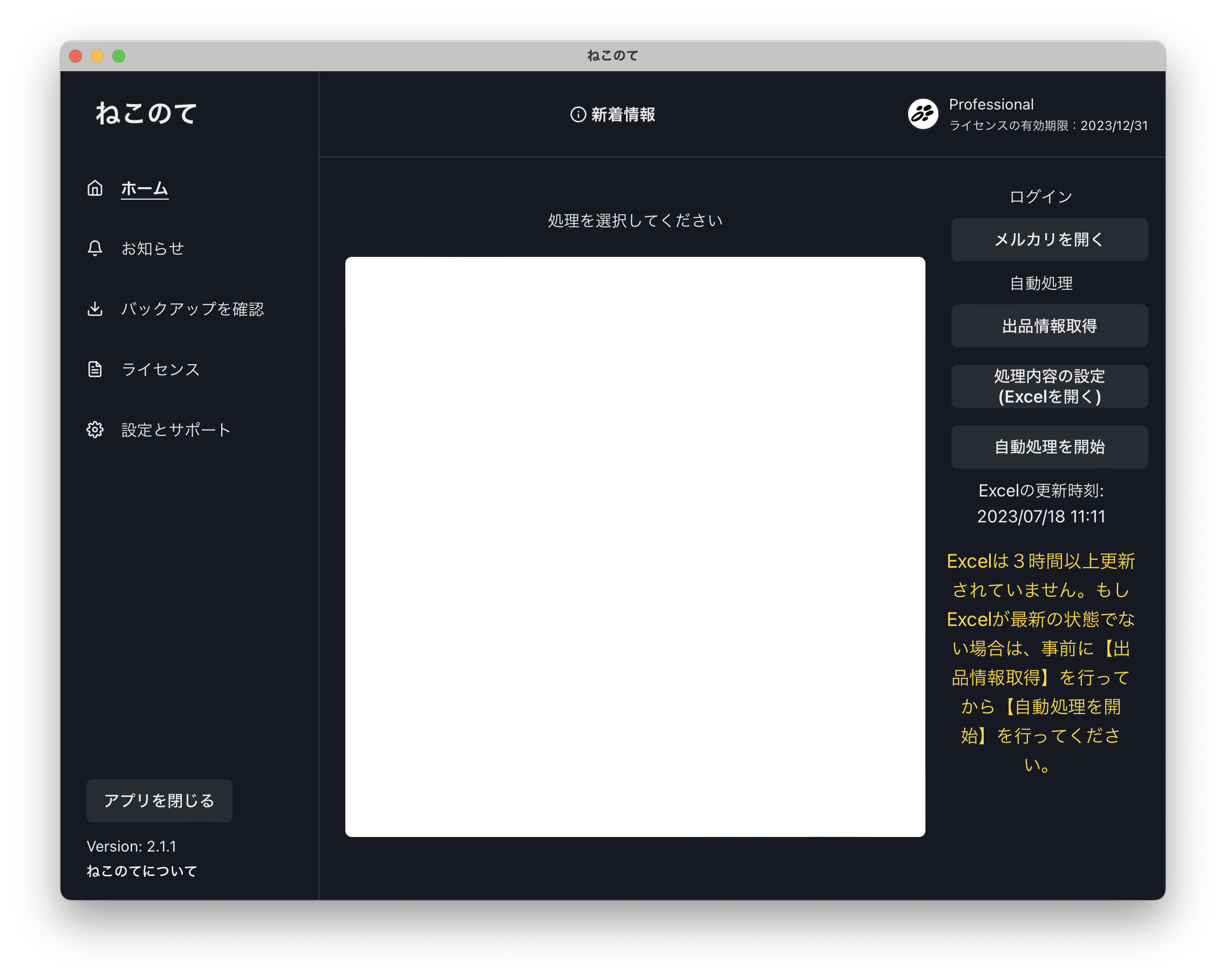
このツールについて
『ねこのて』はメルカリアカウントを運用していく上で必要になる以下のような作業を自動的に実行するためのデスクトップアプリとなります。
- 出品中の商品の値下げ
- 出品中のコメントの追加
- 出品中のコメントの削除
- 出品中の商品のバックアップ(画像と商品説明文の保存)
- 出品中の商品の出品一時停止
- こちらは新機能となり、こちら(『ねこのて』の自動処理に『出品一時停止』と『商品削除』が加わりました!)で使い方は説明しています!
- 出品中の商品の削除
- こちらは新機能となり、こちら(『ねこのて』の自動処理に『出品一時停止』と『商品削除』が加わりました!)で使い方は説明しています!
Excel上から商品ごとに処理したい内容を設定して実行することで、普段メルカリ上で行っているような作業を自動化することができます。
そのため出品中の商品すべてを寝ている間や家事の合間に値下げしておくようなことが可能となります。
自動処理を実行する際はメルカリ側のサーバーに負荷をかけないために、操作は一定間隔を空けて実行されます。
そのため手作業で値下げを行うよりは時間はかかりますが、自動処理の間は別の作業が可能となるので時間を有効に活用することが可能です。
なお、現段階で100商品に対する値下げを実行した場合、3時間ほど時間がかかります。
そのため、ある程度時間がかかることを念頭に置いてツールは実行してください。
最近、処理スピードを向上させた『スピードモード』を新たに追加しました!
詳細については以下のページをご参照ください。
(『ねこのて』がさらに使いやすくなります!(新機能スピードモード導入))
また、こちらも最近となりますが、新機能として予約実行機能が追加されました!
以下のページで紹介していますので、併せてご覧いただけますと幸いです。
目次
動作環境と注意点
『ねこのて』を動かすために必要な環境と注意点は以下の通りとなります。
対応OS
対応OSはWindowsかmacOSのみとなります。いずれのOSでも最新版を利用するようにしてください。
最新版よりも古いものを利用している場合、動作を保証することはできません。
ユーザーフォルダ名について
『ねこのて』ではユーザーフォルダ名にスペースが入っている場合、正常にアプリが動作しません。
そのためもしユーザーフォルダ名にスペースが入っている環境で『ねこのて』をご利用になる場合は、新たにPCのアカウントをスペースなしのユーザー名で作成いただいた上で、そちらのアカウントからご利用ください。
Windows環境の場合、こちらのMicrosoftのドキュメントを参考に、ローカル ユーザー アカウントを作成いただき、ご利用いただけたらと思います。
ブラウザ
Google Chromeを利用するため、あらかじめPCにインストールしておいてください。
PCにインストールされていない場合、こちら(Chromeのダウンロードページへのリンク)からインストール可能です
メルカリでのログインについて
当ツールはメルカリを【メール・電話番号でログイン】でログインしているケースでのみ動作保証しております。
【Google・Facebook・Apple・dアカウントでログイン】されているアカウントでは利用できない可能性が非常に高い ため、ご利用の前にログイン方式をご確認頂ますようお願いいたします。
(Googleアカウントでログインされている方の場合、こちらの手順を実行していただくことでメールアドレスでのログインへ切り替えることが可能なことが分かりました。Googleアカウントでログインされている方はご参照ください)
Excel編集ソフト
『ねこのて』では処理の設定をExcelファイルを通じて行います。
そのためPCにExcel編集が可能なソフトをインストールしておく必要があります。
もしExcel編集ソフトをお持ちでない場合、無料で利用が可能であり、WindowsとmacOSどちらにも対応しているLibreOffice(公式サイトへのリンク)がおすすめです。
なおmacOS環境の場合、Numbersが利用できる状態であればこちらでExcelの編集が可能ですが、編集後は必ずExcel形式で書き出して保存するようにしてください。Numbersの形式にはソフトは対応していません。
注意事項
- 『ねこのて』の機能はGoogle Chromeを通して行われます。最新のChromeを動かせないスペックのマシンの場合、正常に機能が動かないことがあります。
- 利用者の環境(上にも書いたPCスペックの問題やインターネット回線の速度)によってはうまく動作しない場合もあります。
- PCがスリープに入った場合は処理が一時停止します。そのためご利用の際は必ずPCがスリープしないように設定を変更しておいてください。
- 『ねこのて』で利用するChromeでは拡大・収縮は行わず、必ずデフォルトの状態でご利用ください。拡大や収縮をしている場合、正常に機能が動かないケースがあります。
- 『ねこのて』では【メール・電話番号でログイン】でメルカリにログインしているアカウントでのみの利用を想定しております。このログイン方式以外で利用されているアカウントでは利用できない可能性が非常に高いためご注意ください。
アプリのセットアップ方法
『ねこのて』をダウンロードしてご自身のPCで実行するまでの手順を説明します。
なお、実行までにWindows版とmacOS版それぞれでいくつかの作業を実行する必要があります。
『ねこのて』のアプリのように外部からダウンロードしたアプリはOS側のセキュリティの仕組みにより、そのままでは実行できません。
そのため下記の手順を参考に、アプリを起動するための手順を実行してください。
アプリのダウンロード
アプリのダウンロード (Windows版・macOS版共通)について説明します。
まずはダウンロード先のURLにアクセスします。
Dropboxのアカウント作成を促されることがありますが、その場合はダイアログを閉じてしまって問題ありません。
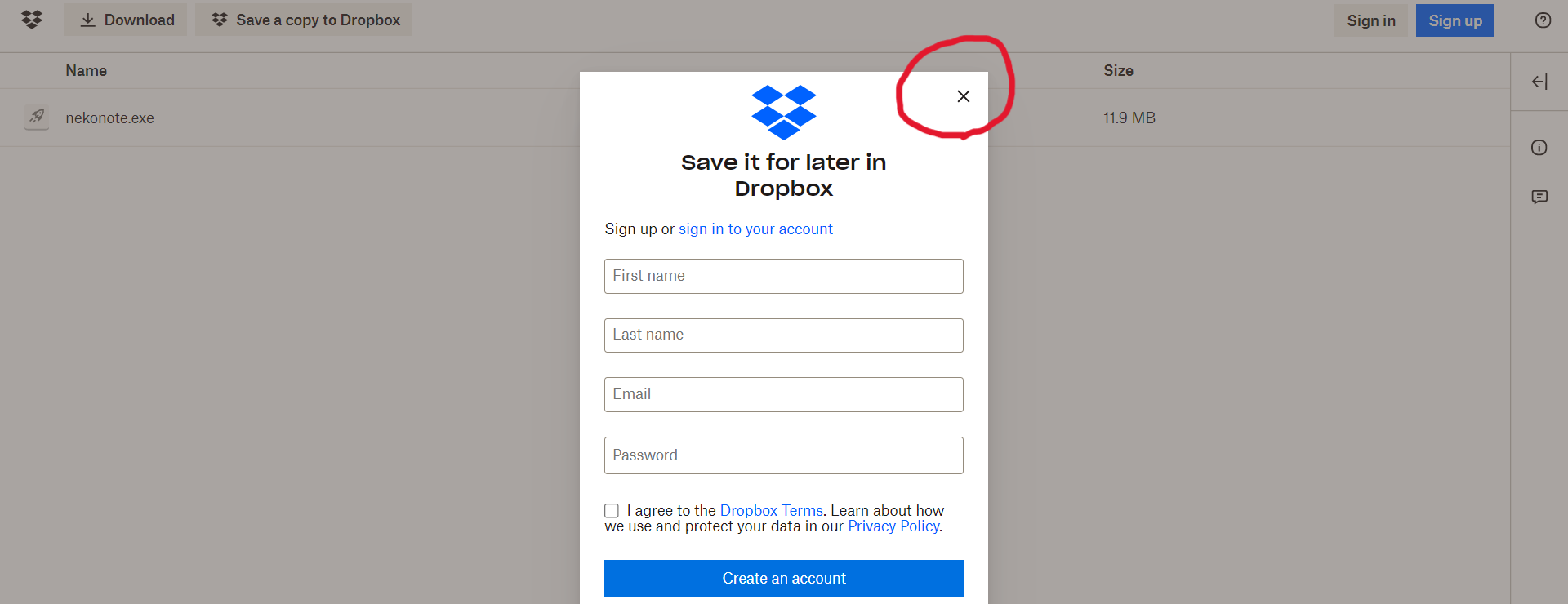
Dropbox画面内左上の下記のボタンを押してZIPファイルをダウンロードします。
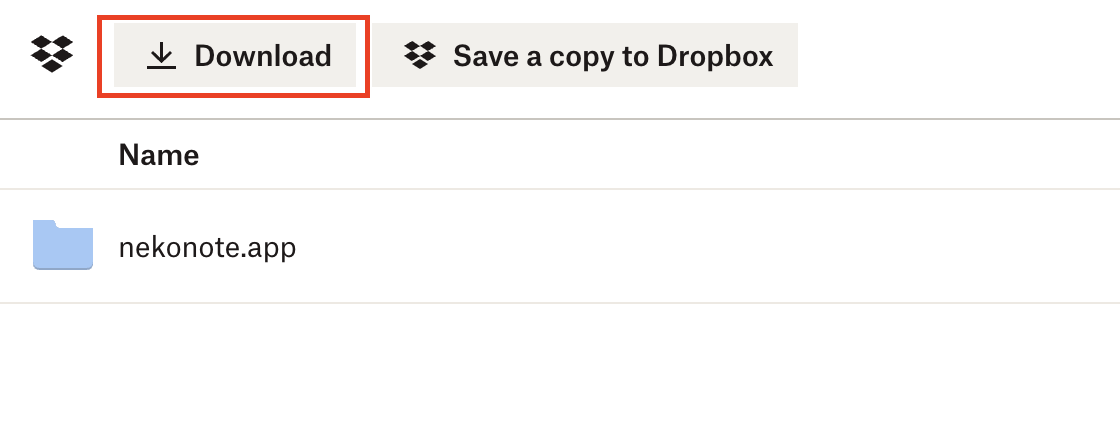
なお、最近Dropboxの画面仕様の変更により、以下のように画面が変更になっている可能性がございます。
その際は赤枠のボタンを押すことでダウンロードすることが可能です。
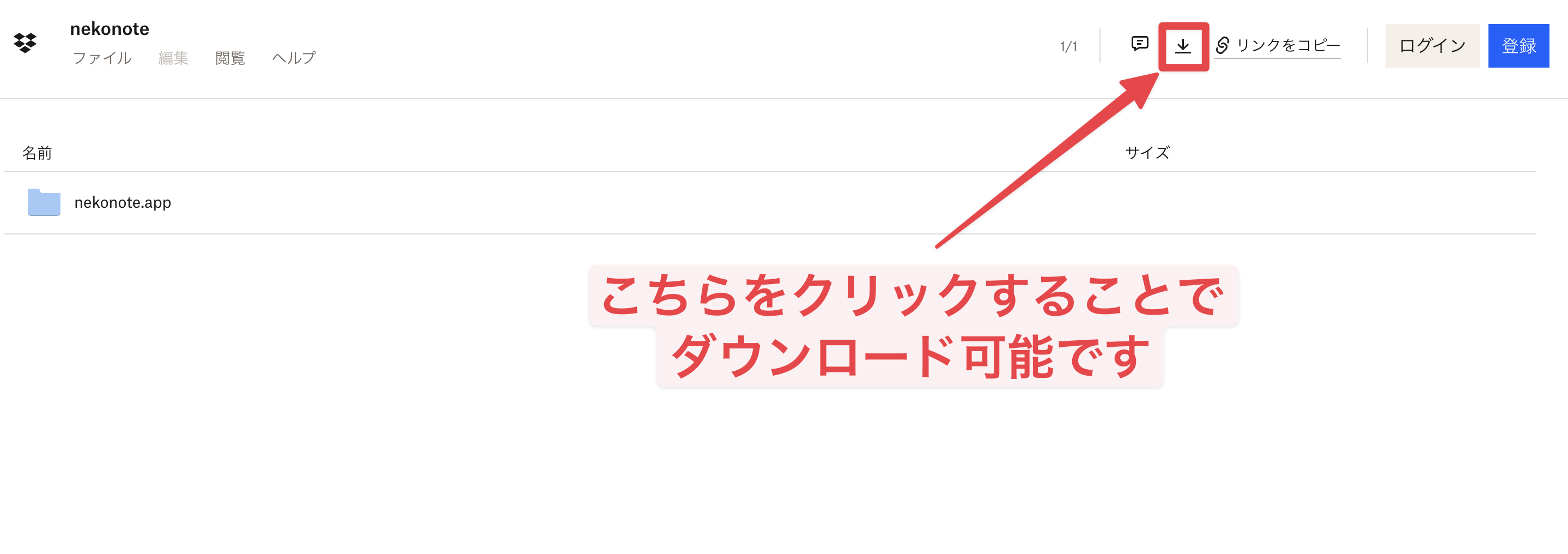
Windows版をダウンロード時にウィルス・マルウェアとして誤検知された場合の対応方法
2023年2月頃からWindowsセキュリティ側のアップデートによる影響か、Windows版をダウンロードされる際にウィルス・マルウェアとして誤検知される事象が見られるようになりました。
『ねこのて』アプリ自体はウィルス・マルウェアではないため、もし検知された場合は検知機能を解除した上でダウンロードする必要があります。
お手数をおかけいたしますが、下記の手順を実施頂きますようお願いいたします。
ウィルス・ マルウェアとして誤検知された場合、以下のような画面表示が出てダウンロードに失敗します。

Windows画面の右下にWindowsセキュリティダイアログが表示されますので、ダイアログ上をクリックしてください。
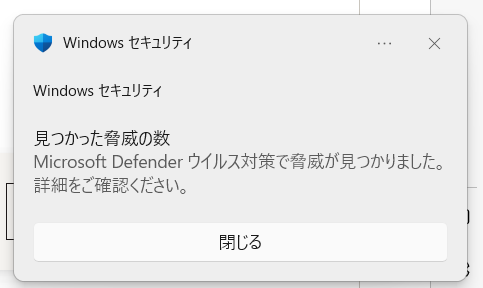
すると Windowsセキュリティ 画面が表示されますので、左側のメニューから 保護の履歴 を選択します。
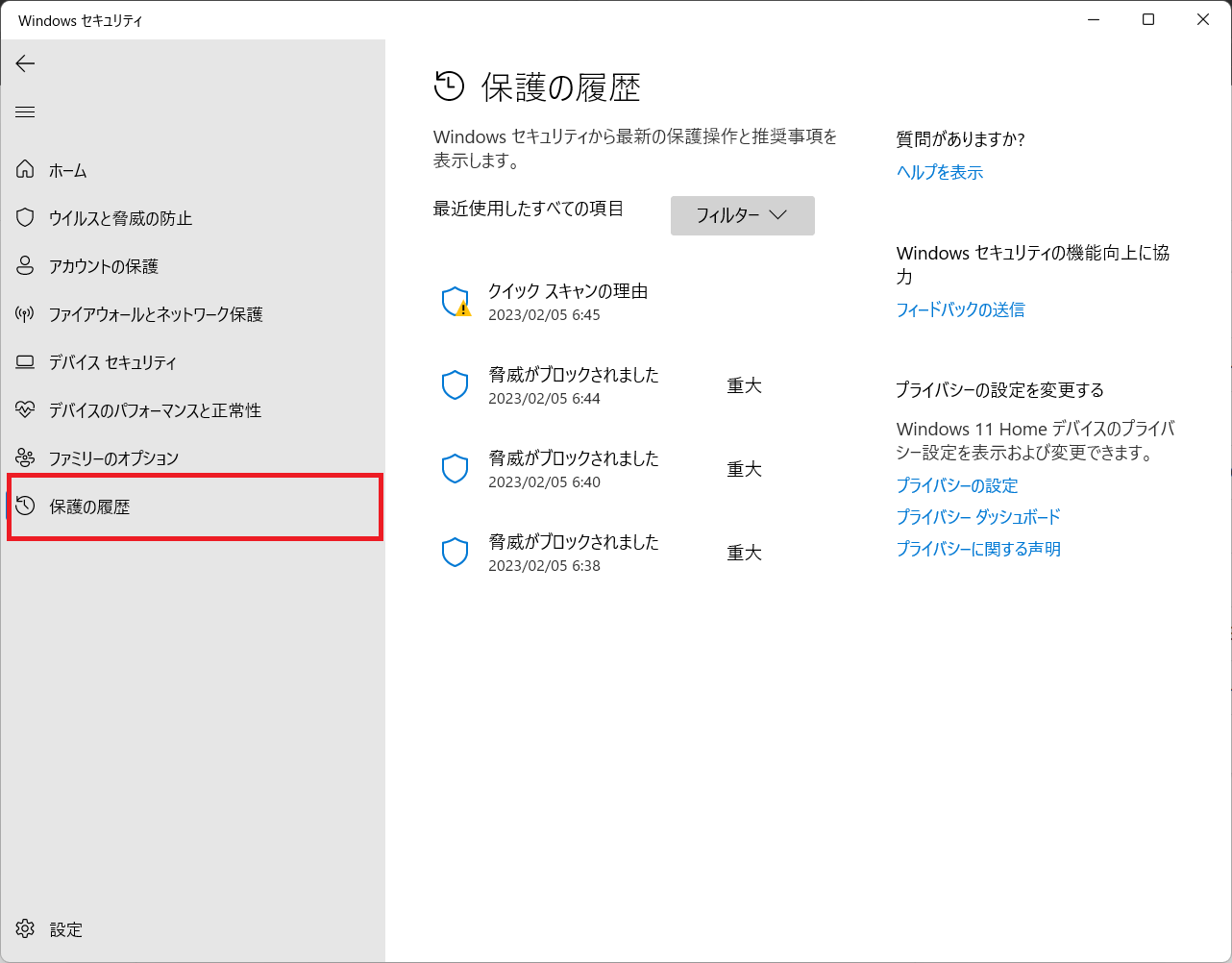
保護の履歴画面が表示されるので、驚異がブロックされました という項目を選択します。
複数回『ねこのて』のダウンロードを試みて失敗している場合はこちらの項目が複数表示されていることもございますが、その中から最新のものを選択していただければ問題ありません。
またこのタイミングでWindowsセキュリティのダイアログが立ち上がり、「このアプリがデバイスに変更を加えることを許可しますか?」というメッセージが表示されますが、「はい」を選択してください。
※利用されている方がWindowsの管理者権限をお持ちでない場合、管理者の許可を求められることもございます。その際はシステム管理者に問い合わせの上、上記処理を実施してください
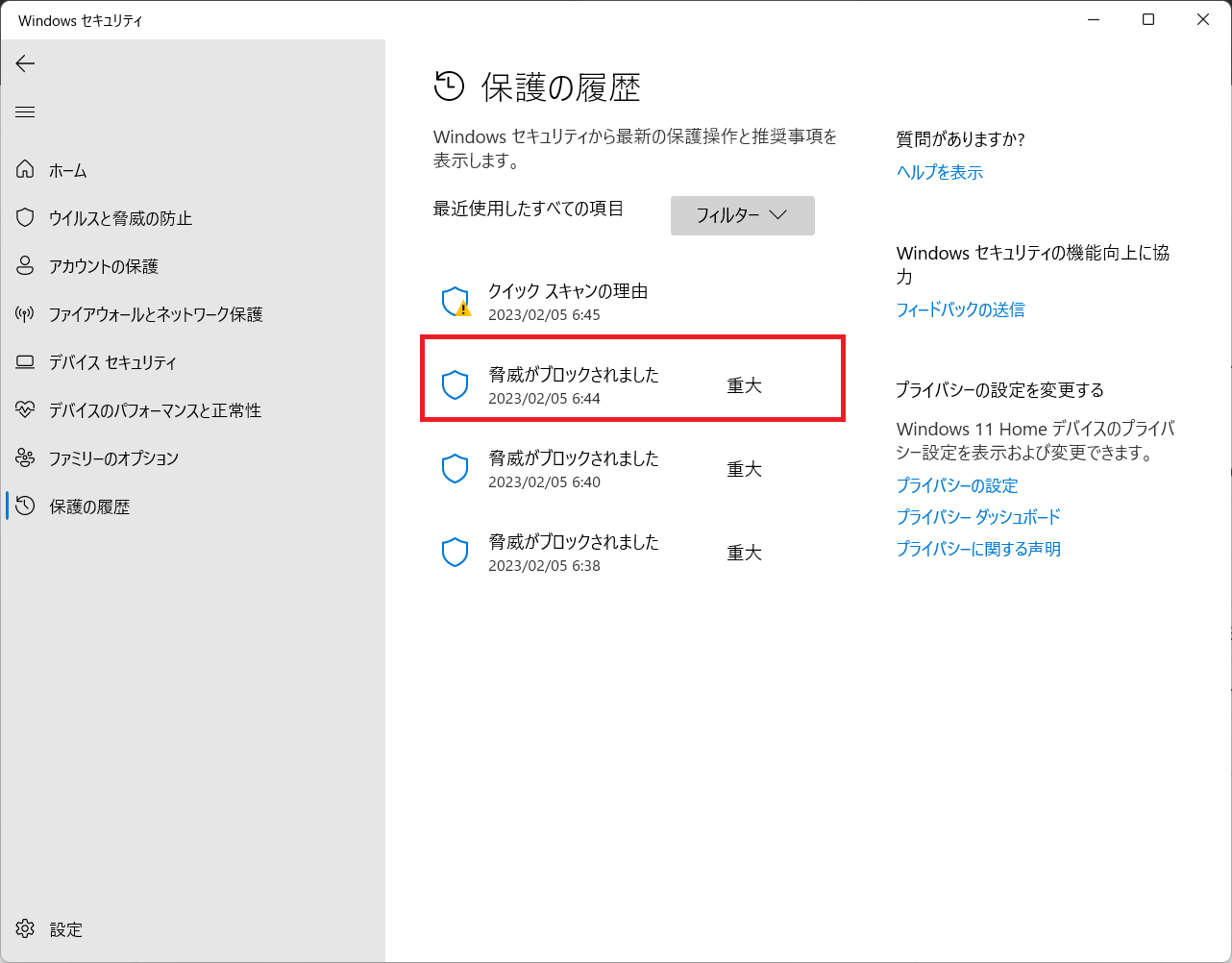
以下のように画面が変わるので、 操作 から 許可 を選択してください。
(また 影響を受けた項目 内のファイル名が下記画像のように nekonote.zip であることも併せてご確認ください。こちらのファイル名が『ねこのて』のものではない場合、ウィルス・マルウェアの可能性もございますのでこれ以降の操作はされないようお願いいたします)
再びWindowsセキュリティのダイアログが立ち上がり、「このアプリがデバイスに変更を加えることを許可しますか?」というメッセージが表示されますが、「はい」を選択してください。
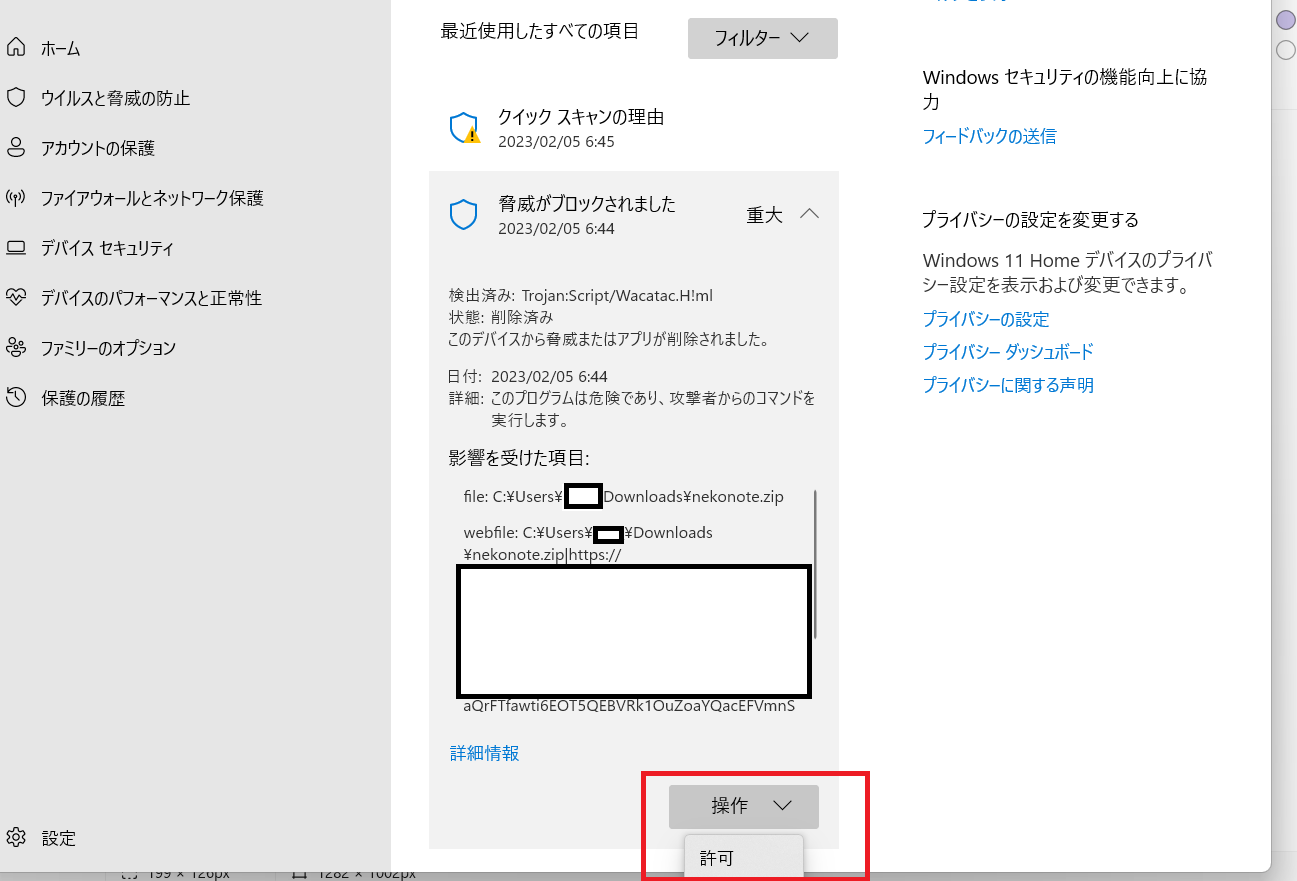
以上の手順を実施した後、再度『ねこのて』のダウンロードを実施することでダウンロードが成功します。
こちらの操作については『ねこのて』側のバージョンが更新された際にも再度表示されることがございます。
その際はお手数ですが、上記手順を今一度実行頂ますようお願いいたします。
Windows版
ダウンロードしたzipファイルをファイルエクスプローラー上で解凍します。
ダウンロードしたzipファイルはデフォルトの設定では、ダウンロードフォルダ内に格納されているため、ダウンロードフォルダを開きダウンロードしたzipファイルを選択し、右クリックを押します。
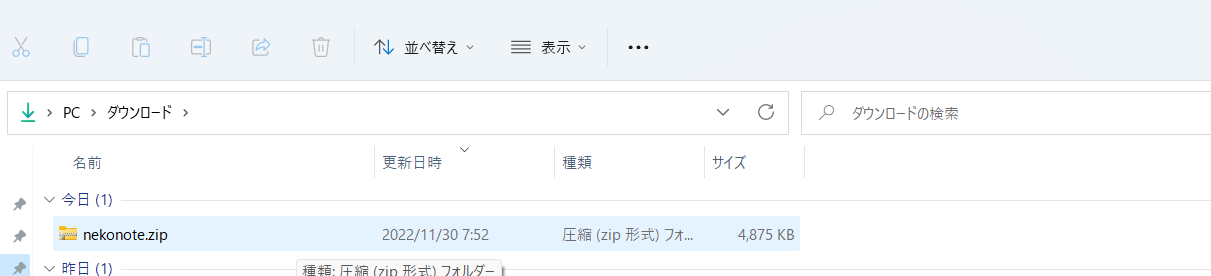
メニューが表示されますので すべて展開 を選択します。
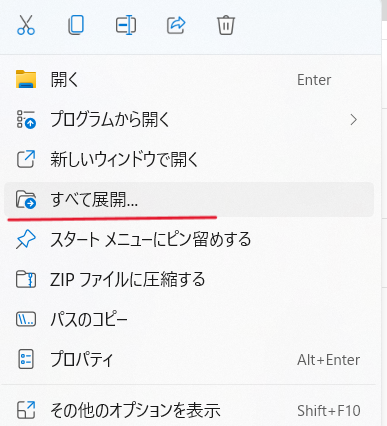
続いて表示される画面でも 展開 を選択します。
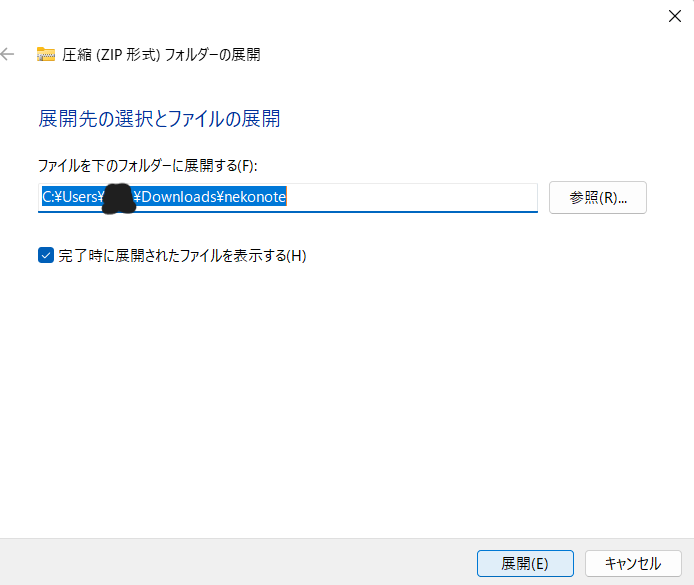
解凍後、フォルダ内に nekonote.exe がありますので、こちらをダブルクリックで起動します。
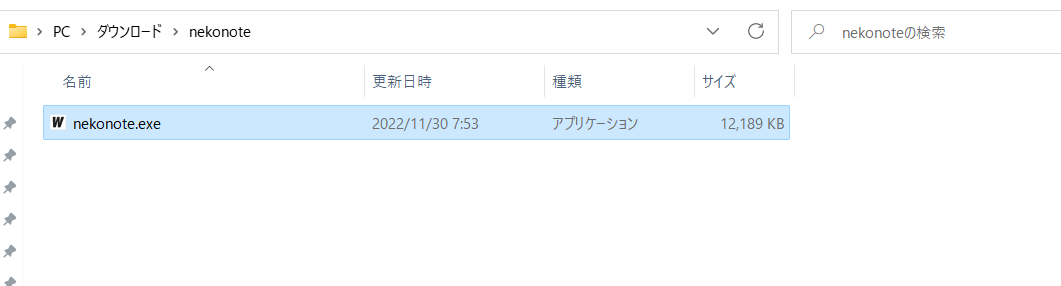
すると下記のようなダイアログが表示されるので、 詳細情報 をクリックしてください。
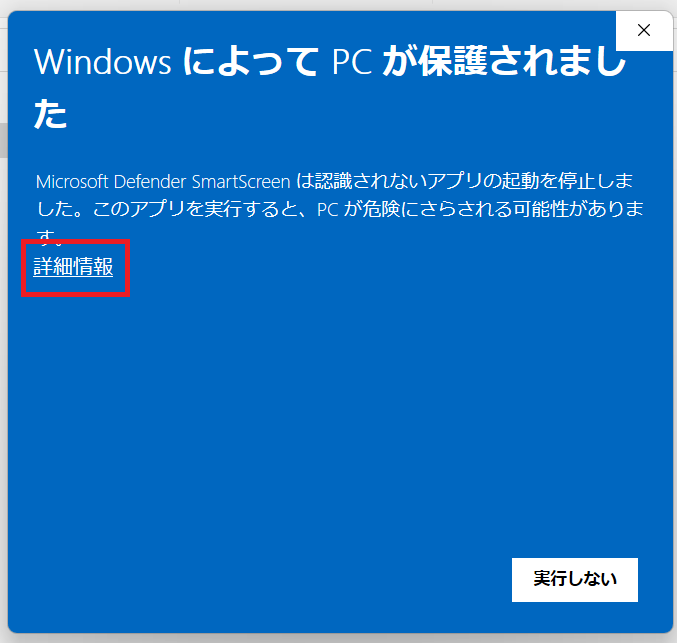
次に 実行 を押すとアプリが起動します。
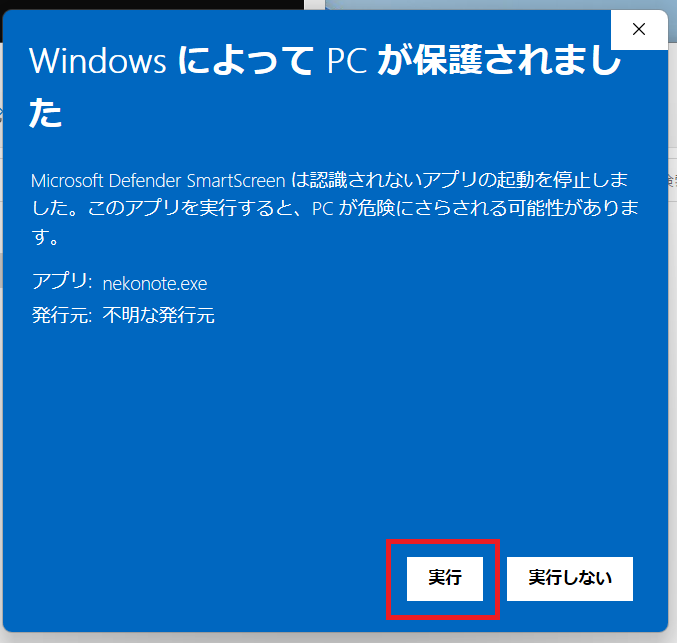
ライセンスファイルがないとアプリの起動は完了せず下のような画面となります。
赤枠内のボタンを押すとPC上で『ねこのて』のライセンスを格納するためのフォルダが自動的に開きます。
そちらに利用開始時に配布されたライセンスファイルを設置してから、再度アプリを起動してください。
※ライセンスファイルはメールなどから送信いたします。 メールからダウンロードした場合も同様にダウンロードフォルダ内にライセンスファイルが格納されるため、そちらを上記フォルダ内に移動していただけたらと思います。
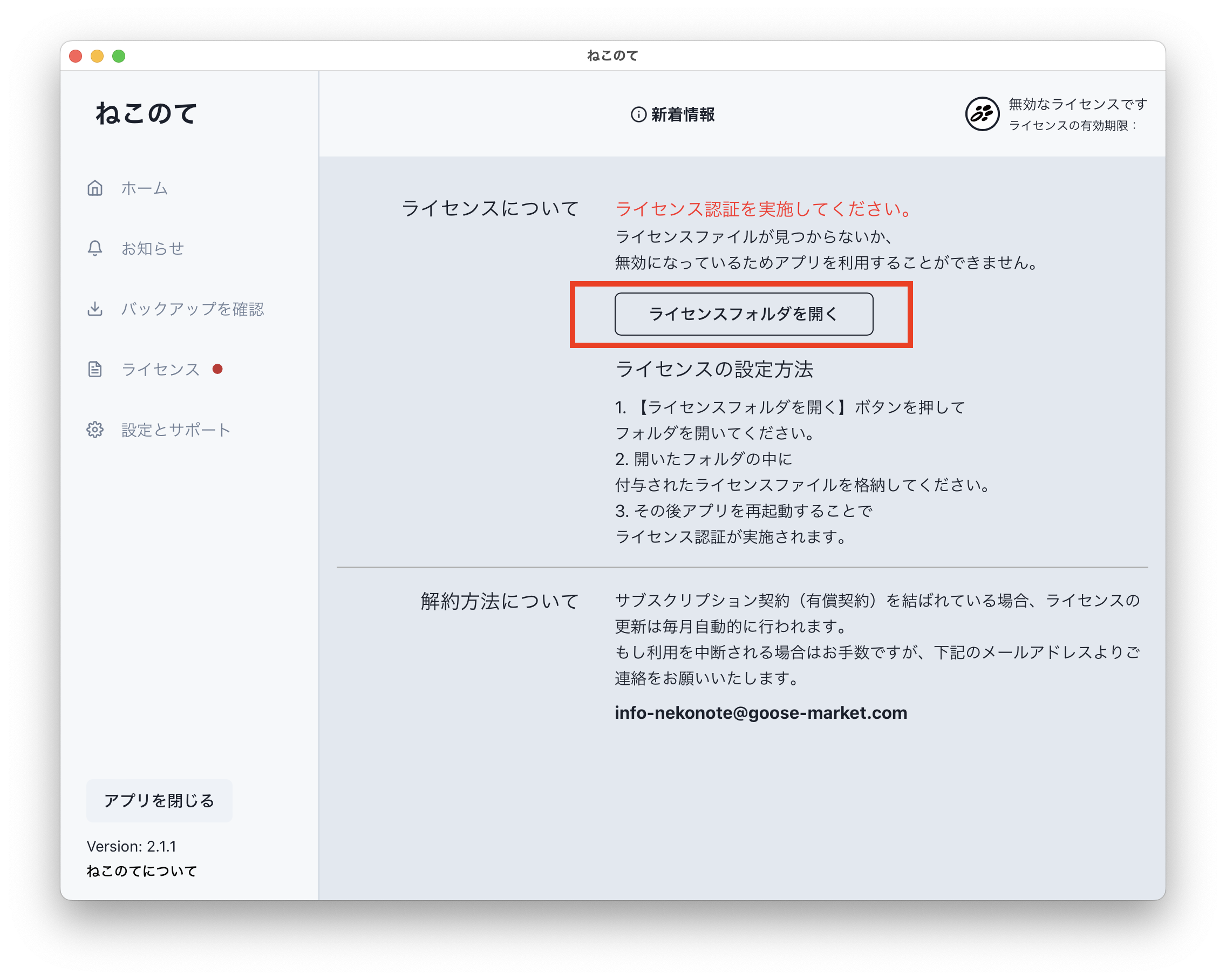
下のようにライセンスファイルを設置してください。
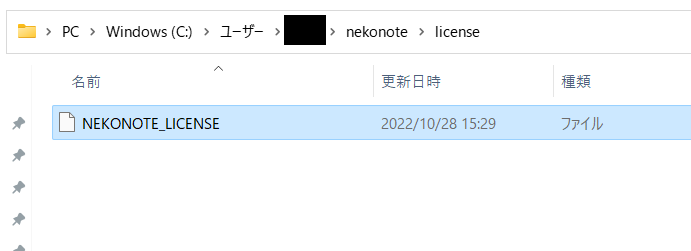
macOS版
ダウンロードしたzipファイルをFinder上で解凍します。
macOSの場合はZIPファイルをダブルクリックすることで、解凍が可能です。
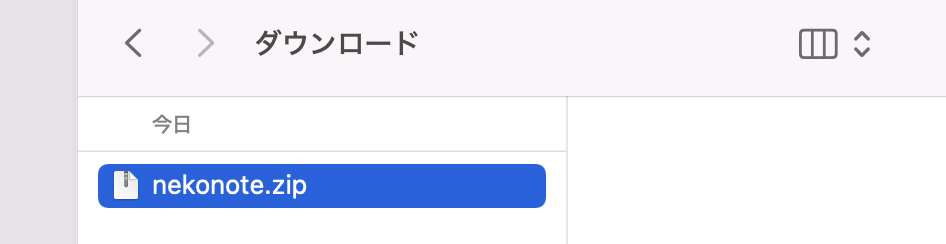
解凍後、nekonote が表示されるので、こちらをダブルクリックで起動します。
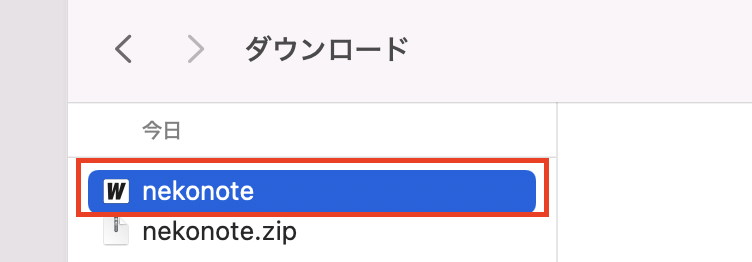
起動しようとすると、macの場合は下記のような表示になります。
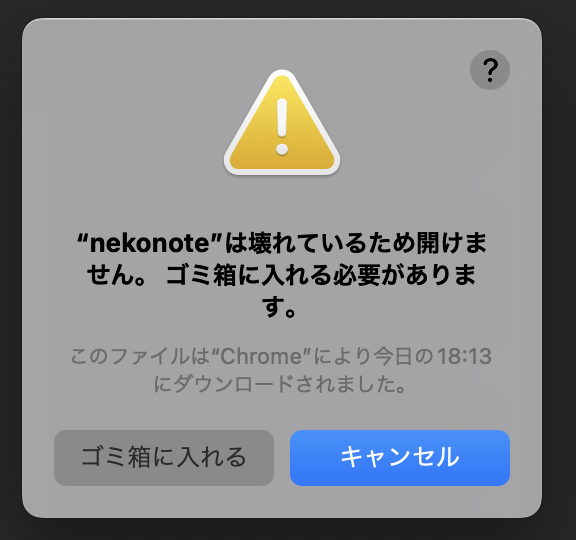
そのため、まずはmac上でmacにもとから入っている ターミナル アプリを起動し、下記のコマンドを実行する必要があります。
command + space を押すと Spotlight と呼ばれる入力フォームが表示されるので、こちらに ターミナル と入力してください。
すると、以下のような画面が表示されるので、そのまま Enter を押して ターミナル アプリを起動します。

次にターミナルアプリ上で以下のようなコマンドを入力してください。
xattr -rc <アプリのパス>
macではデフォルトの設定ではダウンロードしたファイルはダウンロードフォルダ直下に格納されるため、下記のようにコマンドを打ちます。
xattr -rc ~/Downloads/nekonote.app
途中以下のような警告が出るときがありますが、 OK を押してしまって問題ありません。
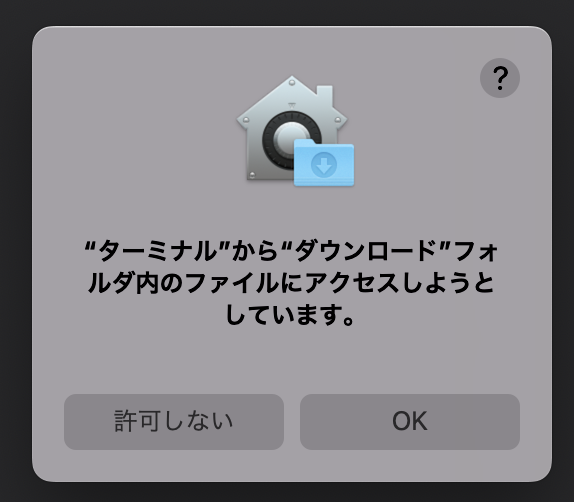
下記は実際にコマンドを打ったところとなります。

この操作を行ってから、アプリを起動することで正常にアプリが開けるようになります。
これらの作業はアプリをダウンロードした際には、毎回必要となります。
そのためアプリをアップデートした際にも行っていただく作業となります。
少々手間がかかりますがOS側の仕組みとなるため、その点ご了承いただけたらと思います。
またmacOS版もWindows版同様にライセンスファイルがないとアプリの起動は完了せず下のような画面となります。
赤枠内のボタンを押すとPC上で『ねこのて』のライセンスを格納するためのフォルダが開きます。
そちらに利用開始時に配布されたライセンスファイルを設置してから、再度アプリを起動してください。
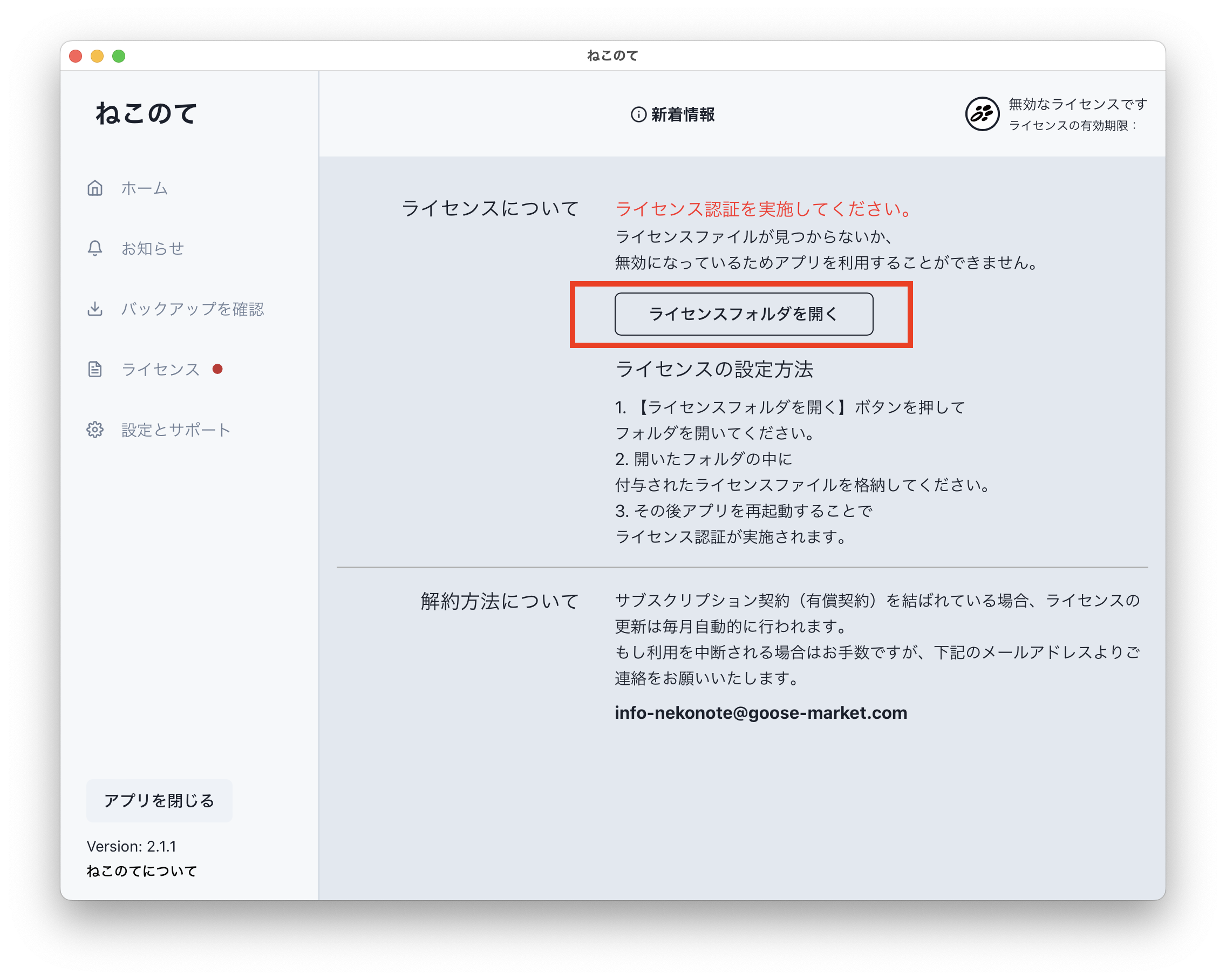
ライセンスファイルについて
ライセンスファイルはトライアル申請時・購入時にメールなどでお送りしております。
メールなどから受け取ったライセンスファイルは標準の設定ではダウンロードフォルダに格納されるため、 ファイルエクスプローラー や Finder からダウンロードフォルダを開き、そちらを『ねこのて』のライセンスフォルダに格納してください。
『ねこのて』のライセンスフォルダについては上でもご説明した ライセンスフォルダを開く ボタンを押すことで表示することができます。
(このボタンはライセンス認証に失敗したときのみ表示されるボタンのため、こちらのボタンが表示されずアプリが正常に起動する場合は、これらの作業は行う必要はありません)
またライセンスファイルは時折更新されることもございます。
その際はお手数ですが、送られたライセンスファイルを再度配置くださいますようお願いいたします。
機能一覧
『ねこのて』では以下の機能を利用することが可能です。
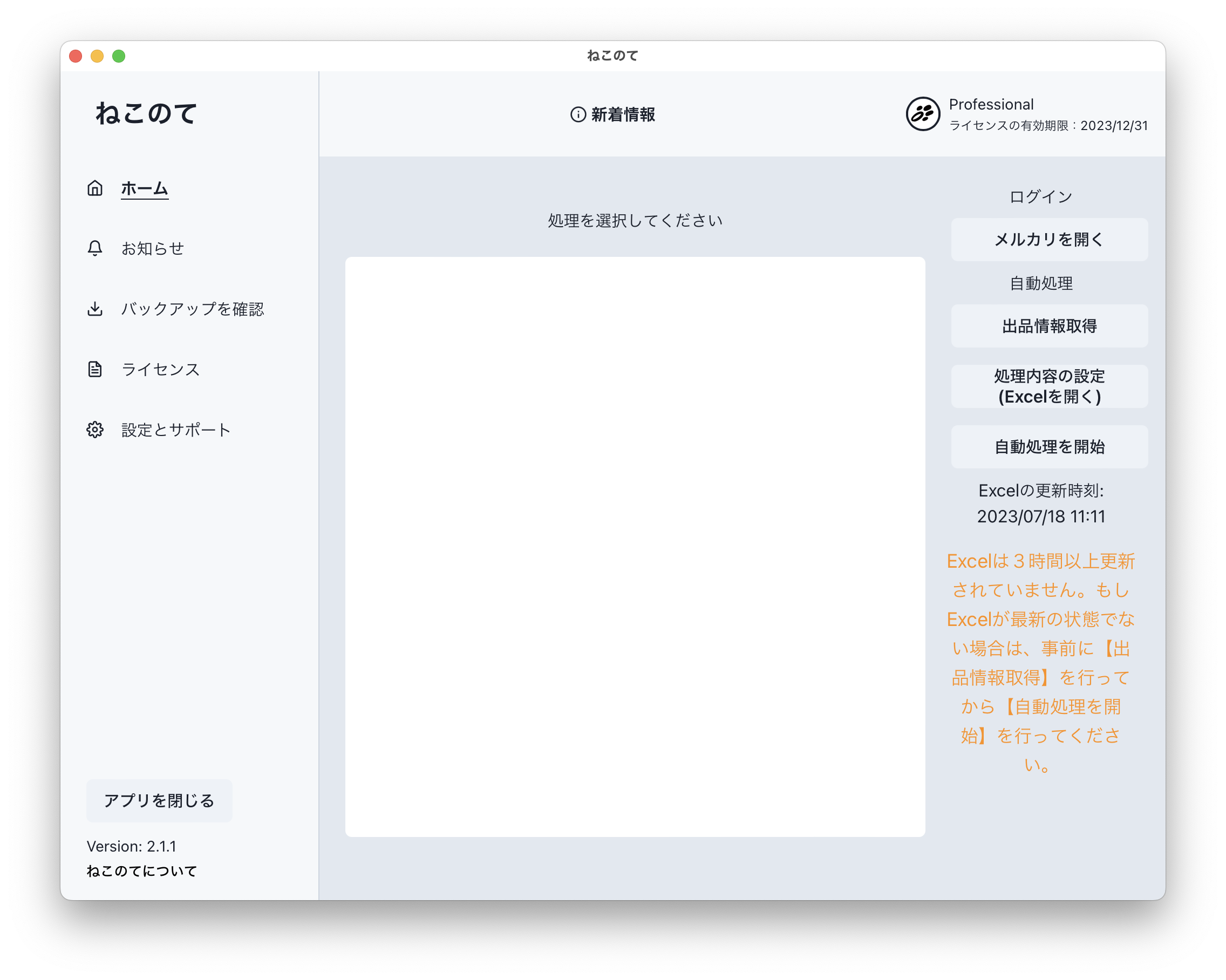
- ホーム
- メルカリを開く(ログイン)
- 出品情報取得
- 処理内容の設定(Excelを開く)
- 自動処理を開始
- お知らせ
- バックアップを確認
- ライセンス
- 設定とサポート
メルカリを開く(ログイン)
ツールの利用を開始する場合、まずはこの メルカリを開く ボタンを押してください。
Chromeが起動してメルカリの画面が表示されるので、 『ねこのて』で操作したいメルカリのアカウントでログインしてください。
ログイン完了後はブラウザを閉じた上で、次の処理を実施していただきますようお願いいたします。
(ブラウザを閉じないまま、別の自動処理を実行しようとした場合にエラーで正常に動作しない可能性がございます)
『ねこのて』での処理はアカウントにログインしている状態であることが前提となりますので、まずは必ずこの作業を実施していただくようお願いいたします。
ログイン処理に関する注意事項
ログイン完了後、自身のプロフィールページを開くなどしてからページを閉じてください。
これはログイン後すぐにブラウザを閉じるとログインした情報が保存されないという事象が確認されているためです。
ねこのて側で対応できるかが不明の挙動となっていますのでお手数をおかけしますが、上記のようにログイン後はページを移動してからブラウザを閉じるようお願いいたします。
ログイン完了後はこのログインボタンを利用することは基本的にありませんが、メルカリの仕様として一定期間が立つと勝手にログアウトされていることがあります。
その際は再び メルカリを開く ボタンを押してメルカリにログインを行ってください。
また再度 メルカリを開く からログインを実施しても正常にログインが完了できない場合があります。その際は、設定とサポート 画面内にある ログイン情報削除 ボタンを押してログイン情報をリセットした状態で、再度 メルカリを開く からログインを実施していただけたらと思います。
出品情報取得
出品情報取得 ボタンを押すことであなたが現在出品している出品情報をExcelにまとめることができます。
また他にも現在の いいね の数や商品ページに対するアクセス数なども取得可能ですので、1日1回は実行することでその時点での商品の状態を日々Excel上で確認することが可能となります。
初回実行時はExcel自体が作成されていないため問題ありませんが、2回目以降に出品情報取得処理を実行される際に出品情報のExcelが開かれたままですとエラーとなりますので、必ず閉じた状態で実行していただきますようお願いいたします。
処理内容の設定(Excelを開く)
出品情報取得 処理で取得したExcelファイルをPC上で開きます。
Excelの使い方については 自動処理を開始 で説明します。
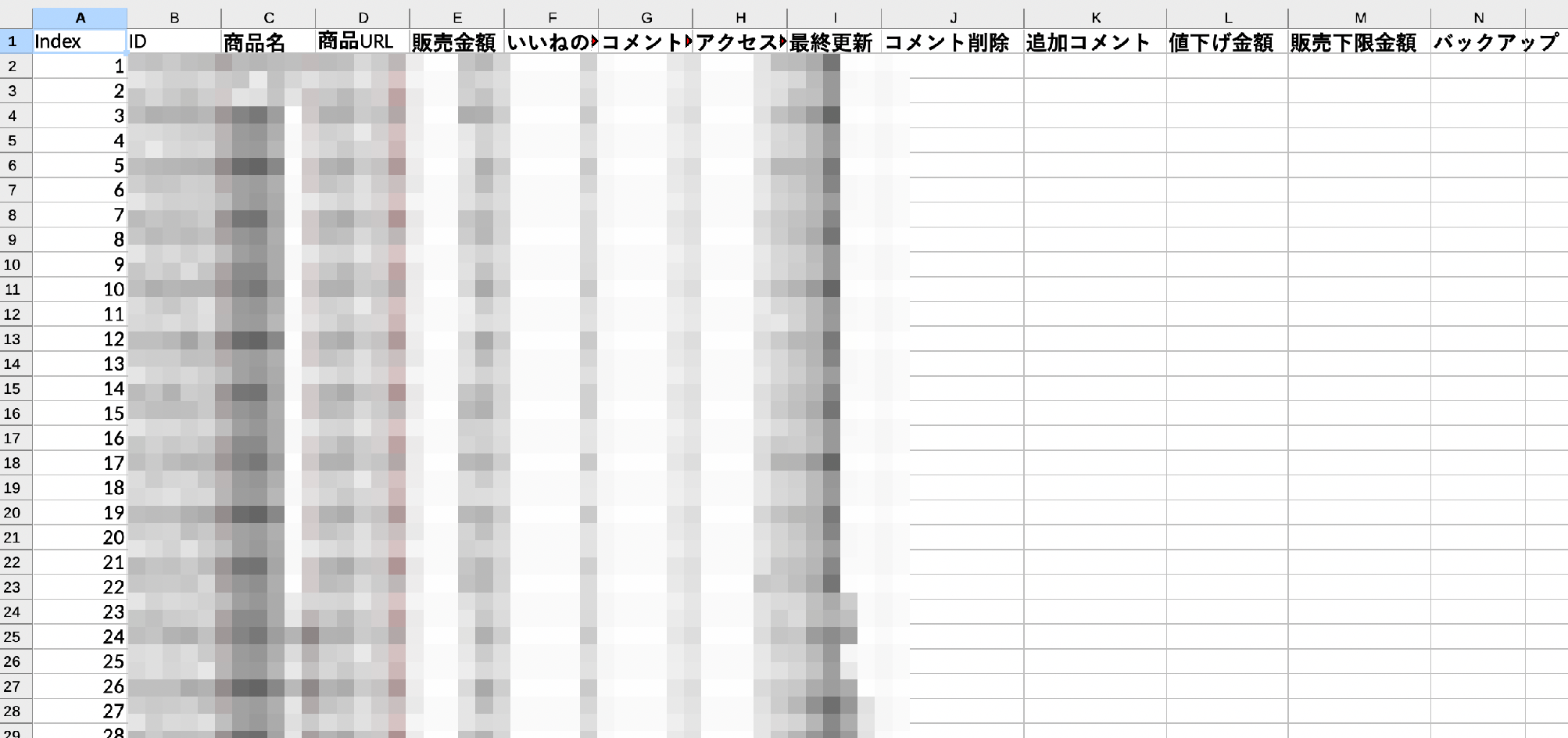
自動処理を開始
自動処理を開始 では商品の値下げ、コメントの追加・削除、バックアップなどを行うことが可能です。
Excelに設定された内容をもとに、
- コメント削除
- コメント追加
- 値下げ処理
- バックアップ
- 出品一時停止
- 商品削除
の順番で処理を行います。
処理を行う前の注意点
自動処理を開始 を行う前に 出品情報取得 処理を行い、必ずExcelファイルを最新にしておく必要があります。
古いExcelファイルを利用して値段変更を行おうとした場合、値下げ処理に失敗することがございます。必ず最新化してお使いください。
また、実行の際は出品情報のExcelを閉じた上で実行いただきますようお願いいたします。
コメント削除
自動処理で行える各種機能について説明していきます。
対象となるExcelの行( コメント削除 )に 削除対象と同じコメントの文言 を入力することで、入力内容に一致するコメント(同様のものが複数ある場合は最新のものを1件)を削除することができます。
( コメント削除 については新たにフラグモードが追加されました!詳細は こちらのページをご参照ください。
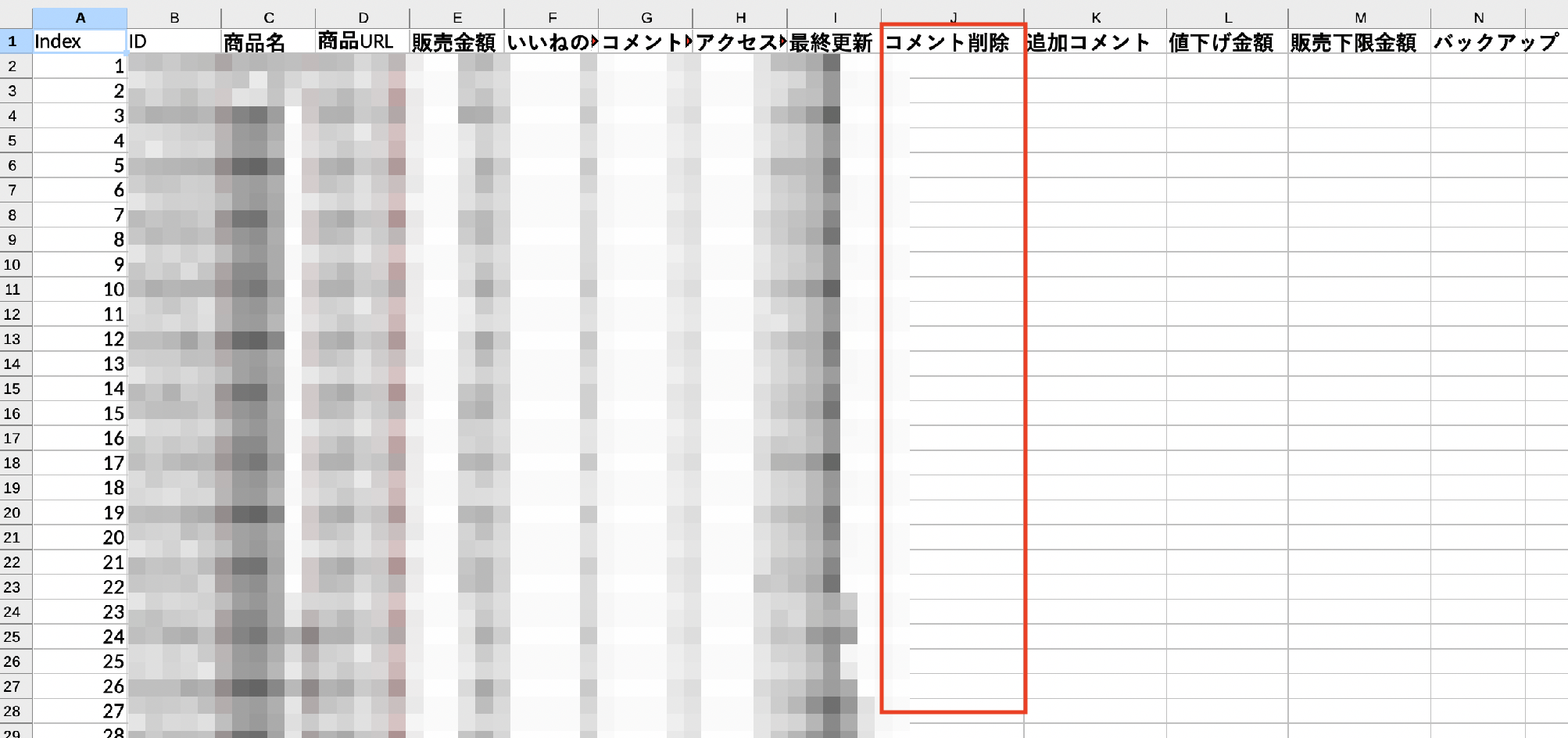
コメント追加
対象となるExcelの行( コメント追加 )にコメントしたい文言が入力されている場合、その文言をコメントとして追加しますします。
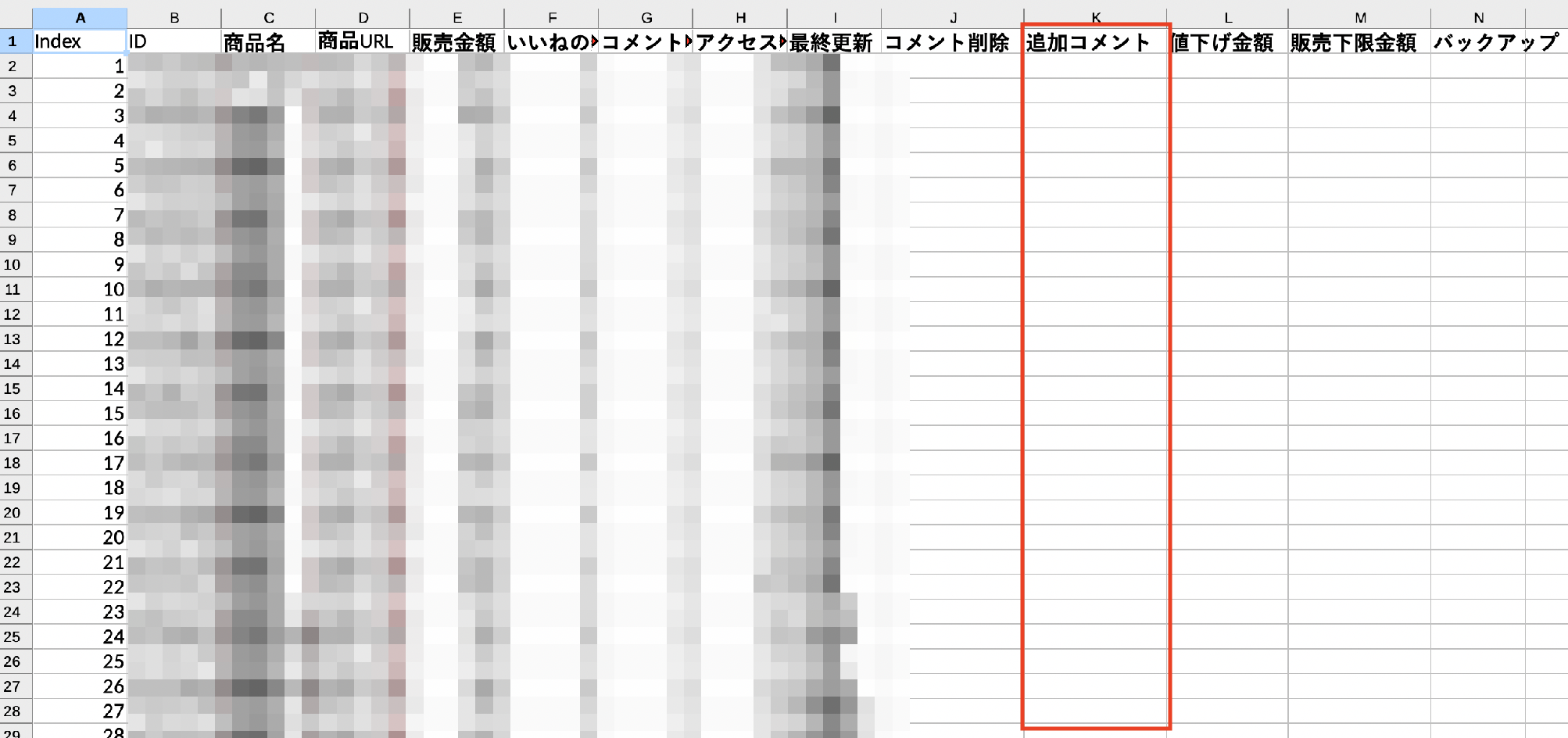
値下げ処理
対象となるExcelの行( 値下げ金額 )に記載された金額分の値下げ処理を行います。
また販売下限金額 を設定することもでき、設定された金額を下回らないように設定することができます。
(販売下限金額として 500 を設定していた場合、値下げ後の金額が500円を下回る場合、値下げ処理は実行されません)
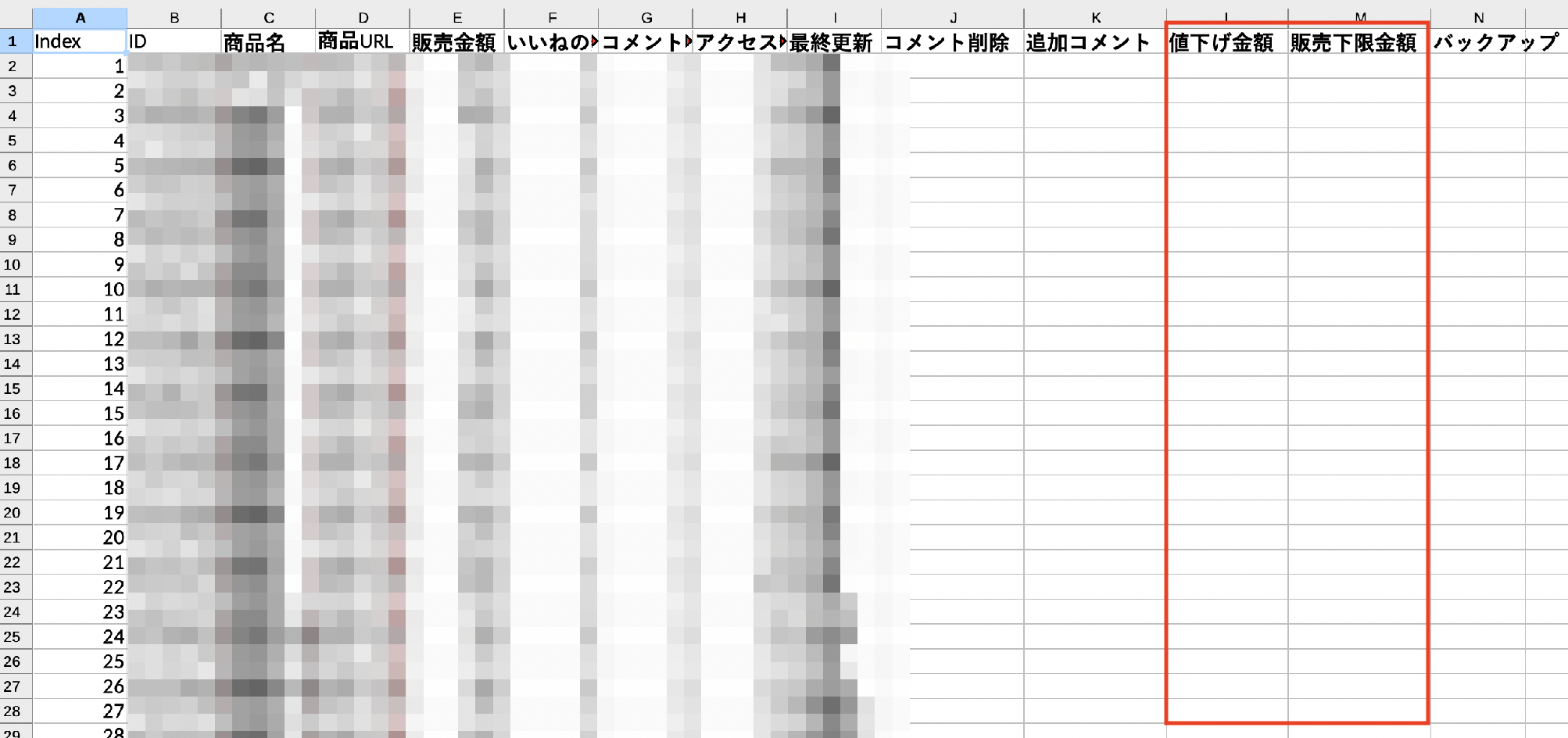
※値下げ機能に関する注意点
値下げ処理を行う際は都度『出品情報取得処理』を実施していただき、Excelのデータを最新にして頂く必要がございます。
これは古いデータを参照することで意図しないデータに更新されてしまうことを防ぐために、このような仕様とさせていただいております。
お手数をおかけいたしますが、自動処理を実行する際は都度『出品情報取得』を実施してExcelを最新の状態に更新いただいた後、処理を実行していただきますようお願いいたします。
また、最近メルカリでブラウザから商品情報を編集しようとした場合、商品説明欄の文字数が1000文字近い状況である場合に「文字数が1000文字を超えているというエラー」により編集に失敗するという報告を多数頂いております。
(本来は文字数が1000文字を超えていない状況であるにも関わらず、メルカリ側で1000文字を超えているというエラーが表示されてしまいます)
これはメルカリ側の問題であるようで、いずれは解決される問題であると認識していますが、現在はまだ状況は改善しておりません。
この状況は『ねこのて』の『お値下げ機能』にも影響しており、商品説明欄の文字数が1000文字近い(900文字を超えているとエラーになる可能性があります)商品を値下げしようとした場合は文字数エラーとなり、値下げ処理がスキップしてしまう可能性があります。
そのため値下げに失敗する商品などがございましたら、一度商品説明欄の文字数をご確認いただき、1000文字近い文字数である場合は、900文字以下に編集することで状況が改善することがございますのでお試しいただけたらと思います。
バックアップ
対象となるExcel行( バックアップ )に バックアップ という文言を入力しておくことで、現在出品中の商品について下記の内容を手元のPCにバックアップとしてダウンロードすることができます。
- 商品名
- 商品説明文
- 商品画像
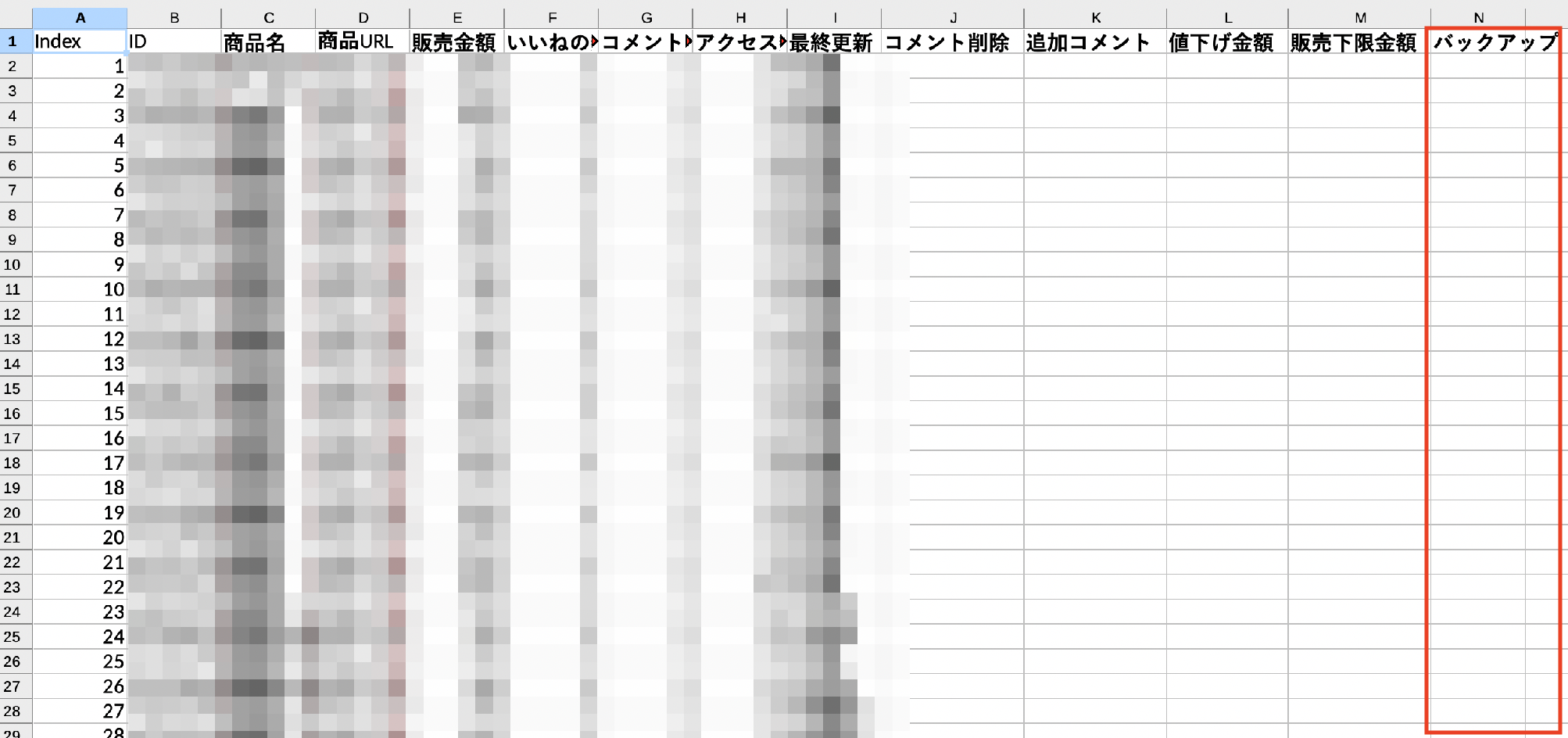
バックアップした情報を確認する場合は バックアップを確認 メニューを選択し、バックアップを確認 ボタンを押してください。
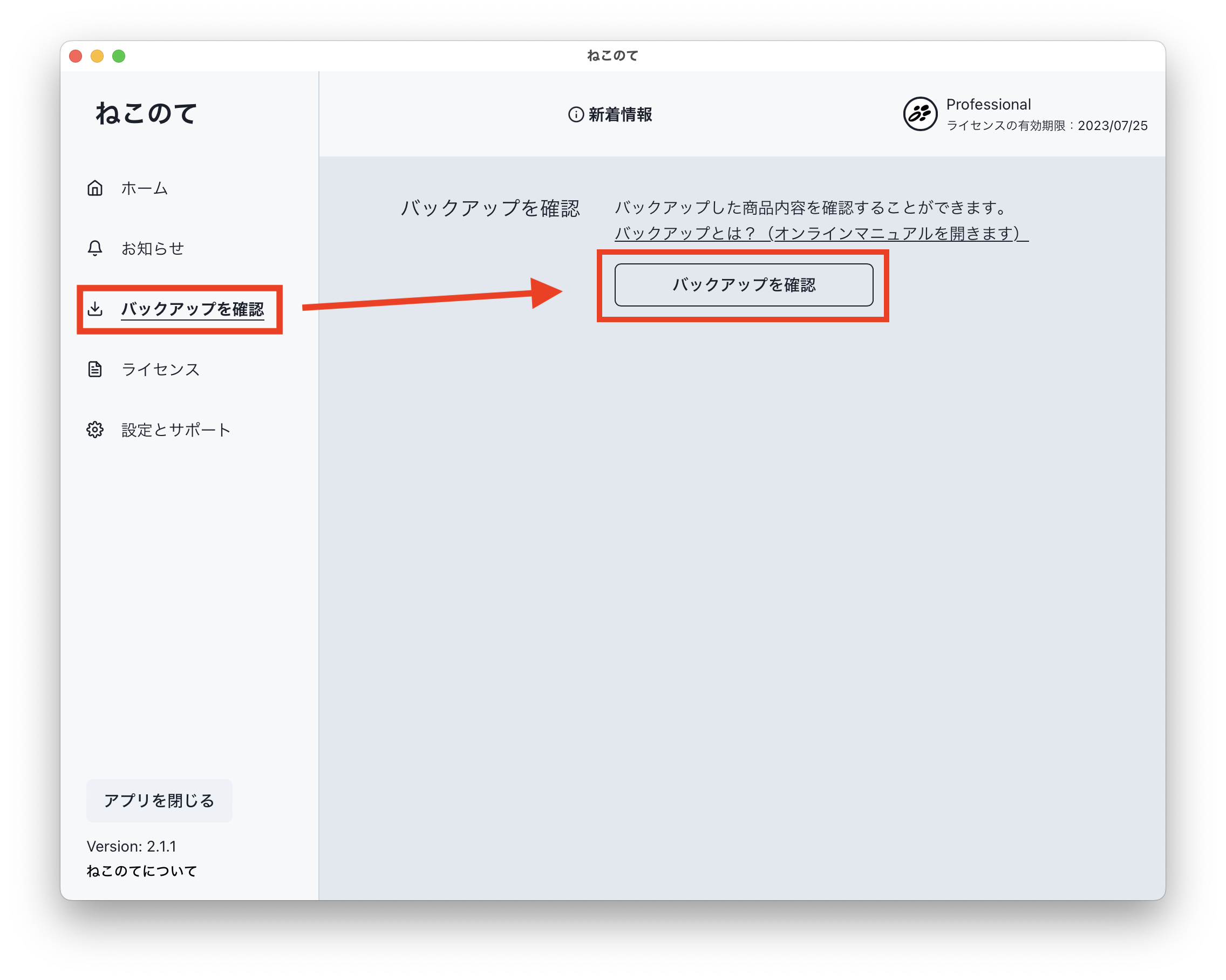
バックアップデータを格納したフォルダが開きます。
なお、フォルダは以下のように作成されています。
backup/{バックアップした日時}/{ID_商品ID_商品名}/info.txt
/001.jpg
/002.jpg
/003.jpg
・
・
・
バックアップを確認 ボタンを選択することで、バックアップをフォルダをPC上で開くことが可能です。
出品一時停止
こちらは2024年より追加された新機能となります。
指定した商品を自動的に出品一時停止に変更することが可能です。
使い方・詳細は以下のページをご覧ください。
『ねこのて』の自動処理に『出品一時停止』と『商品削除』が加わりました!
商品削除
こちらは2024年より追加された新機能となります。
指定した商品を自動的に削除することが可能です。
使い方・詳細は以下のページをご覧ください。
『ねこのて』の自動処理に『出品一時停止』と『商品削除』が加わりました!
予約実行機能
こちらは2024年より追加された新機能となります。
予約実行機能についての詳細は、こちら(『ねこのて』の自動化機能が2024年パワーアップします!(予約実行機能に対応))のページをご覧ください。
スピードモード
こちらは2024年より追加された新機能となります。
スピードモードについての詳細は、こちら(『ねこのて』がさらに使いやすくなります!(新機能スピードモード導入))のページをご覧ください。
繰り返し値下げ機能
こちらは2024年より追加された新機能となります。
繰り返し値下げ機能についての詳細は、こちら(放置したまま売上を上げるための新機能『繰り返し値下げ機能』が『ねこのて』に追加)のページをご覧ください。
出品下書き登録機能
こちらは2024年より追加された新機能となります。 ヤフオクやラクマにメルカリに出品している商品の出品下書き登録が自動で行えます。
こちらの機能についての詳細は、こちら(メルカリ出品商品をヤフオク・ラクマにも簡単に出品できる、出品下書き登録が『ねこのて』に加わります)のページをご覧ください。
お知らせ
アプリの新しいバージョンがリリースされているなど、新着情報がある場合に情報が表示されます。
バックアップを確認
バックアップしたデータを確認するための機能となります。
詳細は上記 バックアップ の解説を参照ください。
ライセンス
ライセンスの状態や有償契約時の解約方法について記載されています。
特に有償契約をされている方で解約を希望されている方は、併せてご確認いただけますと幸いです。
ライセンスが無効な状態となっている場合にも、こちらの画面で操作を行って頂く必要がございます。 詳細については アプリのセットアップ方法 をご参照ください。
設定とサポート
アプリの設定や利用者の方をサポートするための機能が配置された画面となります。
背景テーマの変更 や オンラインマニュアルへのリンク をはじめ、様々な機能が説明とともに用意されています。
また、エラーが発生してアプリが利用できない場合なども、こちらのページを参考にお問い合わせを実施頂ますようお願いいたします。
こちらのページにはログファイルを取得するためのボタンも設置されています。
普段のご利用ではこのログを利用する機会はありませんが、トラブルが起きた際のお問い合わせ時などに必要になることがございますので、こちらのファイルも併せて問い合わせ窓口に送信いただけたらと思います。
アプリ閉じる(終了)
アプリを閉じる際に利用してください。
ウィンドウ上部の閉じるボタンで閉じても構いません。
Excelについて
出品情報取得 を用いて作成されたExcelの利用方法について記載します。
出品情報取得 処理を行うと、下記のようなExcelが data.xlsx として作成されます。
(既にこのファイルが存在する場合は、最新の状態に更新されます)
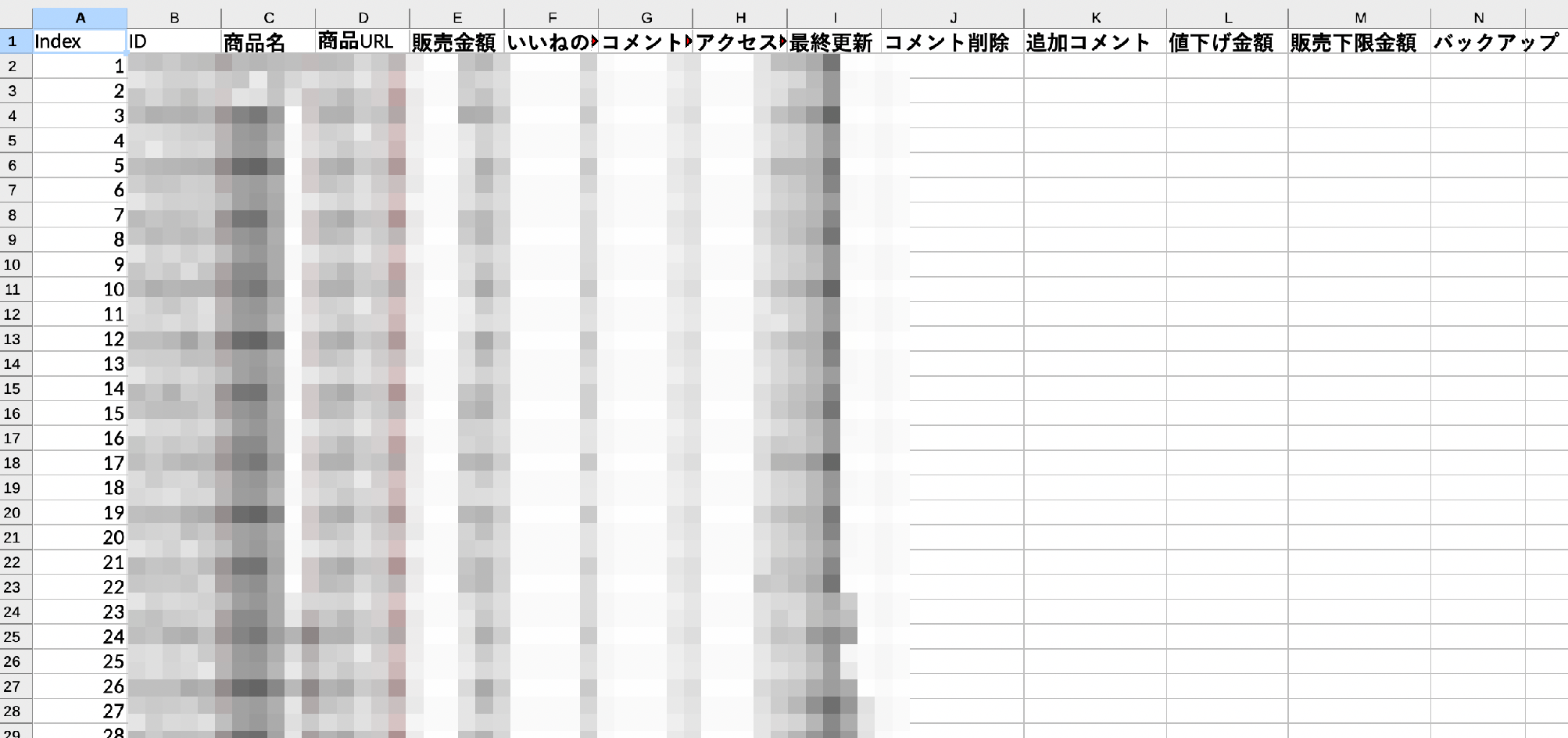
なお、このファイルは利用するユーザーのPC内に自動的に作成されます。
作成される場所は、Windows・macに関わらず、ユーザーディレクトリ配下に nekonote というフォルダが作成され、そちらの配下にExcelファイルが作成されます。
(なおこの nekonote 配下で『ねこのて』関連のファイルはすべて管理されます)
Excelファイルについてはユーザーが入力した値下げなどの設定内容を保存し、次回の処理にも利用していくためにファイルとして保存するような作りとなっております。
こちらのExcelには出品されている商品に関する情報が記載されています。
記載される内容については以下のとおりです。
※注意【コメント削除、追加コメント、値下げ金額、販売下限金額、バックアップ】以外の項目は決して編集しないでください。
他の項目を編集するとアプリの処理が正常に実行されなくなるほか、意図しない金額で編集されてしまうなど思いも寄らない動作を引き起こす可能性もあります。
- ID
- 商品のIDです。
- 商品名
- 商品名です。
- 商品URL
- 対象の商品ページのURLが表示されます。
- 販売金額
- 対象商品の現在の販売金額が表示されます。
- いいねの数
- 対象商品に現在ついている
いいねの数となります。
- 対象商品に現在ついている
- コメント数
- 対象商品に現在ついている
コメントの数となります。
- 対象商品に現在ついている
- アクセス数
- 対象商品に対するアクセス数となります。
- 最終更新
- 対象商品の最終更新時刻となります。
- コメント削除
- コメント削除機能で用いる項目となります。詳しくは
コメント削除の項目を参照してください。
- コメント削除機能で用いる項目となります。詳しくは
- 追加コメント
- コメント追加機能で用いる項目となります。詳しくは
コメント追加の項目を参照してください。
- コメント追加機能で用いる項目となります。詳しくは
- 値下げ金額
- 値下げ機能で用いる項目となります。詳しくは
値下げ処理についての項目を参照してください。
- 値下げ機能で用いる項目となります。詳しくは
- 販売下限金額
- 販売下限金額を設定するための項目となります。詳しくは
値下げ処理についての項目を参照してください。
- 販売下限金額を設定するための項目となります。詳しくは
- バックアップ
- バックアップ機能で用いる項目となります。詳しくは
バックアップの項目を参照してください。
- バックアップ機能で用いる項目となります。詳しくは
- 出品一時停止
- 出品一時停止を設定するための項目となります。詳しくは以下のページをご覧ください
- 『ねこのて』の自動処理に『出品一時停止』と『商品削除』が加わりました!
- 商品削除
- 商品削除を実施するための項目となります。詳しくは以下のページをご覧ください
- 『ねこのて』の自動処理に『出品一時停止』と『商品削除』が加わりました!
- ヤフオク出品下書き登録
- ヤフオクへ出品下書き登録を行うための項目となります。詳しくは以下のページをご覧ください
- メルカリ出品商品をヤフオク・ラクマにも簡単に出品できる、出品下書き登録が『ねこのて』に加わります
- ラクマ出品下書き登録
- ラクマへ出品下書き登録を行うための項目となります。詳しくは以下のページをご覧ください
- メルカリ出品商品をヤフオク・ラクマにも簡単に出品できる、出品下書き登録が『ねこのて』に加わります
よくある質問
間違えて処理を起動してしまいました。どうすれば処理を停止できますか?
処理を行った際に起動したブラウザを閉じることで処理を中断することが可能です。
アプリを起動しようとするとライセンスエラーとなってしまい、起動できません
利用申請時に配布している NEKONOTE_LICENSE というファイルが正しく設置されているかを確認してください。
正しく設置されているにも関わらず起動できない場合、ライセンスの期限が切れている可能性もあります。
継続利用を行っているにも関わらずライセンスエラーとなる場合はお手数ですが、下記の お問い合わせについて を参照してサポートへ問い合わせを行ってください。
アプリのバージョンを最新にしてくださいとメッセージが表示されました
利用しているアプリのバージョンが最新でない場合、起動時にその旨のメッセージが表示されます。
メニューから お知らせ をクリックし、画面の指示に従って最新のアプリをダウンロードしてください。
ダウンロードしたアプリを起動する際には、初回セットアップ時と同様の手順を実施する必要がございます。
お手数をおかけいたしますが、ご利用の環境に応じたセットアップ手順を実施の上、アプリを起動してください。
ライセンスやExcelファイルについては現在利用しているものをそのままご利用いただけますので再配置は不要です。
なお、古いバージョンのアプリの実行ファイルについてはそのまま削除していただいて問題ありません。
コメントの削除が行えません
コメント削除が行えない場合、削除対象の文言と入力した文言の内容が異なっている場合がございます。
今一度入力した文言をご確認ください。
(末尾に改行が入っているかいないかによっても、違う文言として判定されてしまいます)
またコメント削除モードがフラグモードになっていないかも併せてご確認ください。
フラグモードになっている場合、削除設定の方法が異なります。
詳細はこちらのページをご覧ください。
メルカリ側で出品情報の削除を行ったのですが、その場合Excelの情報は更新する必要がありますか?
はい、メルカリ側で出品情報の削除を行った場合、再度『出品情報取得』を実施してExcelファイルを最新化してください。
こちらの処理を行うことで削除を行った商品についてはExcel上から削除されます。
再出品を行ったら、Excelの内容を編集する必要がありますか?
はい、商品を再出品した場合は、再度『出品情報取得』処理を行い、Excel内のデータを最新化していただきますようお願いいたします。
出品情報取得処理がエラーで最後まで実行されません。
明確なエラーが出ないまま処理が途中で停止する場合、利用しているExcel内の記述が誤っている可能性がございます。
Excel内の各セルに不正な値が含まれていないか、また空行を空けた状態で商品情報が配置されていないかご確認いただけますと幸いです。
処理の途中でブラウザが終了してしまい、処理も途中で止まってしまいます。
2024年1月末頃から、利用者様の環境によっては処理の途中でブラウザが終了してしまい、処理も途中で止まってしまうケースが発生しています。
これは現時点ではおそらくとなりますが、利用しているGoogle Chromeの内部処理に起因した問題となっており、現状『ねこのて』側での対応が難しい状況となっています。
(なお、今後のGoogle Chromeのアップデートで問題は解決する可能性が高いと思われます)
もしこの問題に遭遇された方は、利用ブラウザをMicrosoft Edgeに切り替えて利用することで問題が改善される可能性があることが分かりました。
しかし、Edgeにつきましても内部ではChromeと同じエンジンを利用している関係上、同じ問題が発生する可能性があります点は予めご了承ください。
以下でMicrosoft Edgeから『ねこのて』を利用する手順を説明していますので、ご確認いただけたらと思います。
なお、この機能は『ねこのて』のバージョン、v2.2.0以降、ご利用になることが出来ます。
古いバージョンをお使いの方は必ず最新にアップデートした上でご利用いただけたらと思います。
Microsoft Edgeのインストールについて
この機能を利用するためにはMicrosoft EdgeをPCにインストールする必要がございます。
なお、最新のWindows PCをご利用の方は、既にMicrosoft EdgeはPC内にインストールされているかと思いますので、こちらのステップは不要です。
Microsoft EdgeはこちらのMicrosoftのページからダウンロードが可能です。
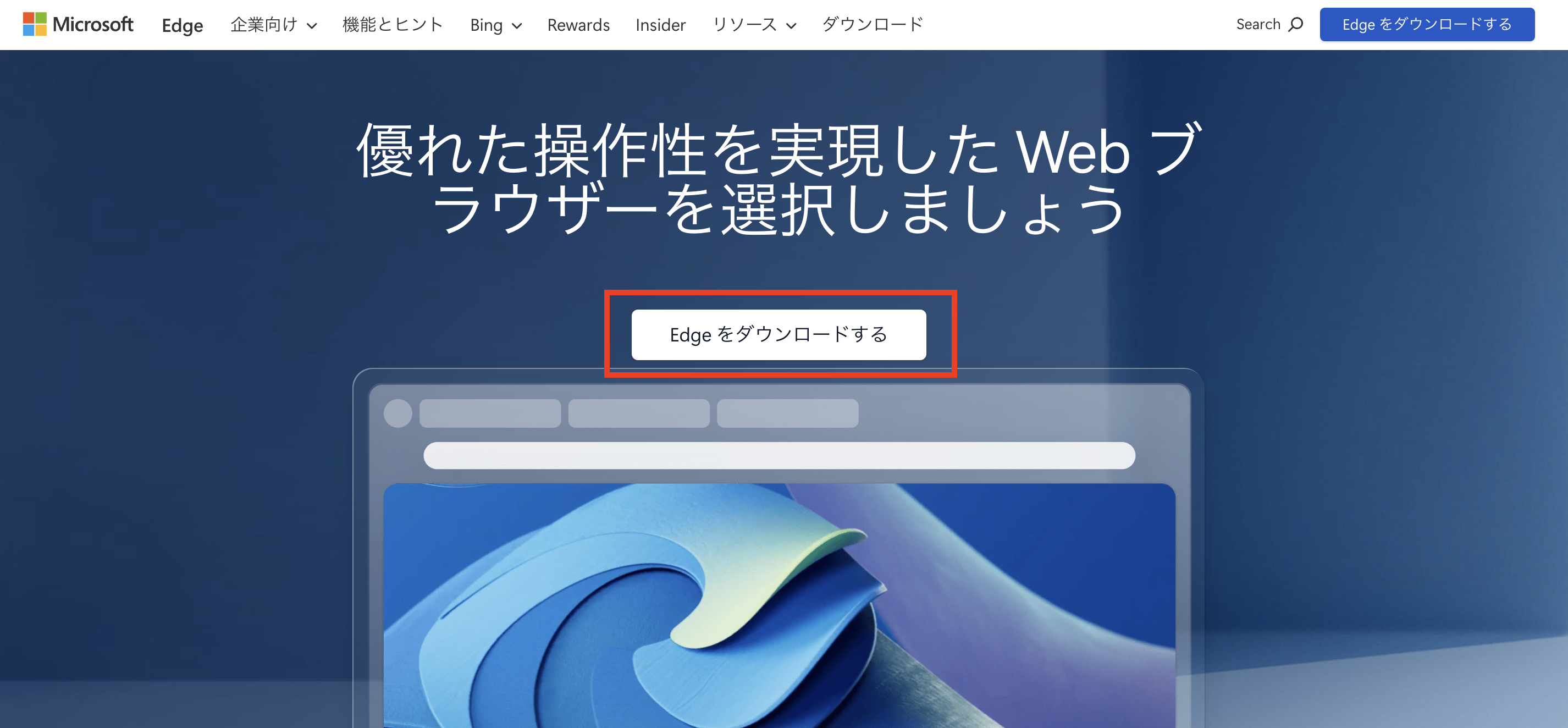
ページにアクセスしたら上の画像の赤枠内にある Edgeをダウンロードする というボタンを押して、インストーラーをダウンロードしてください
ダウンロード後はインストーラーを実行し、手順に従ってインストールを行ってください。
Edgeを最初に起動した際に以下のように サインイン についての画面が出てきますが『ねこのて』自体はサインインをしなくても利用が可能ですので、赤枠内のボタンを押して利用を開始してしまって問題ありません。
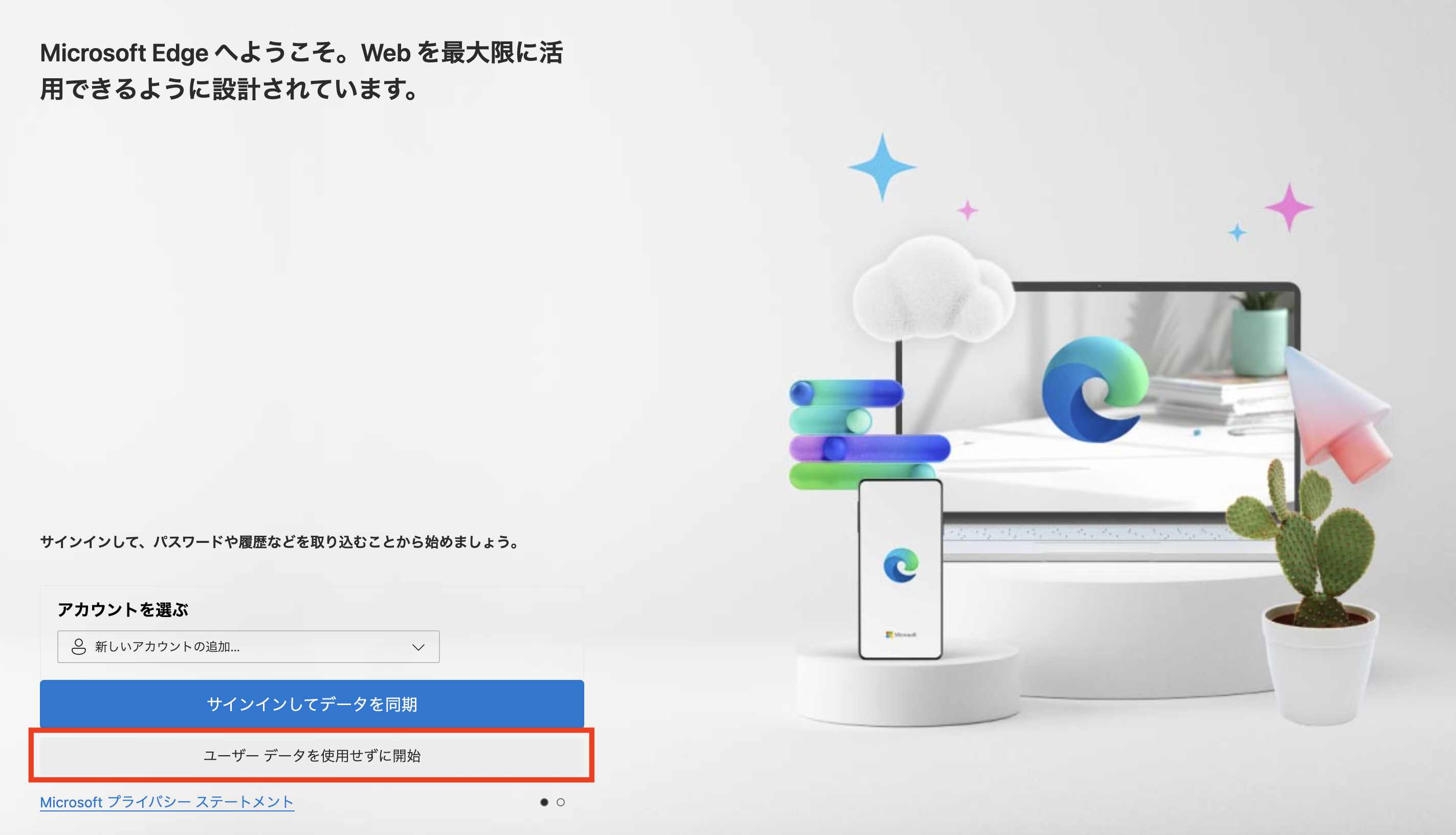
利用ブラウザの切り替え方
『ねこのて』で利用するブラウザをMicrosoft Edgeに切り替える方法について説明します。
- 画面左側のメニュー『設定とサポート』を押します
- 右側に
利用ブラウザという項目があるので、こちらをMicrosoft Edgeに変更します(下記の画像を参照ください) - この状態であとは通常通り処理を実行していただければ、Google ChromeではなくMicrosoft Edgeがブラウザとして起動し、処理が実行されます
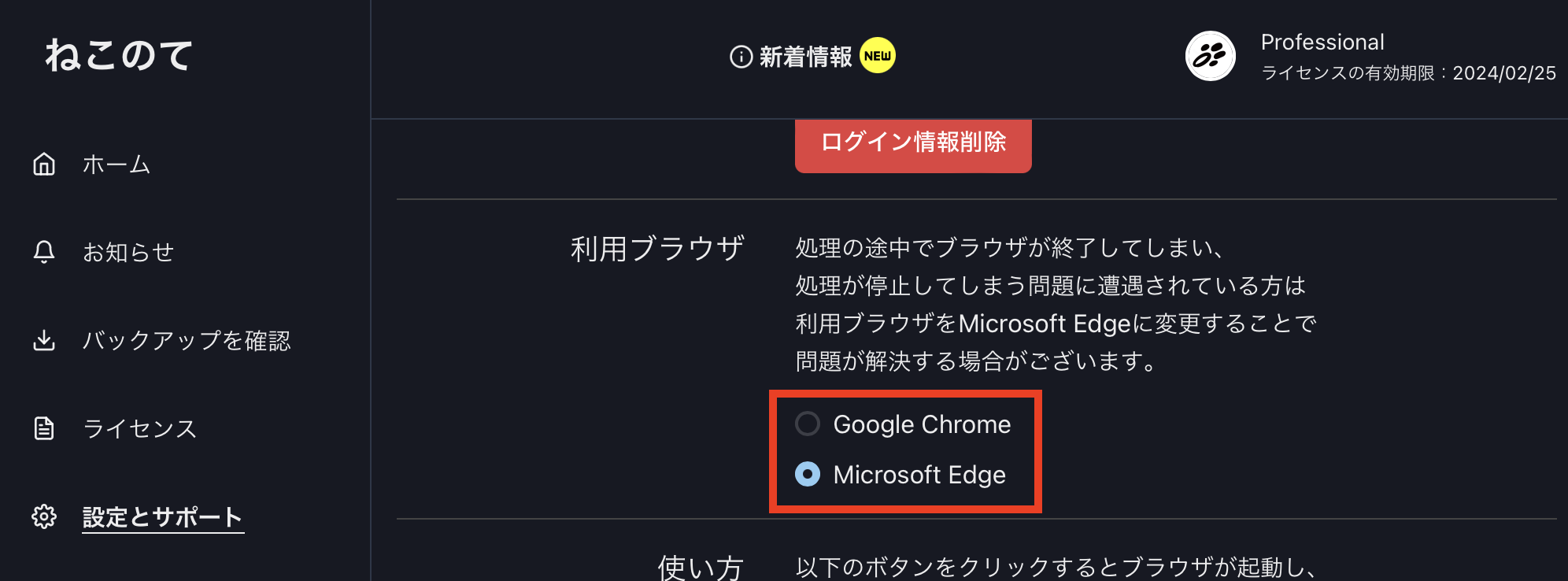
また、以下のようにホーム画面からも現在選択中のブラウザが確認できるようになりました。
ブラウザを変更した際は、変更が適用されているかを確認した上で、処理を開始頂きますようお願いいたします。
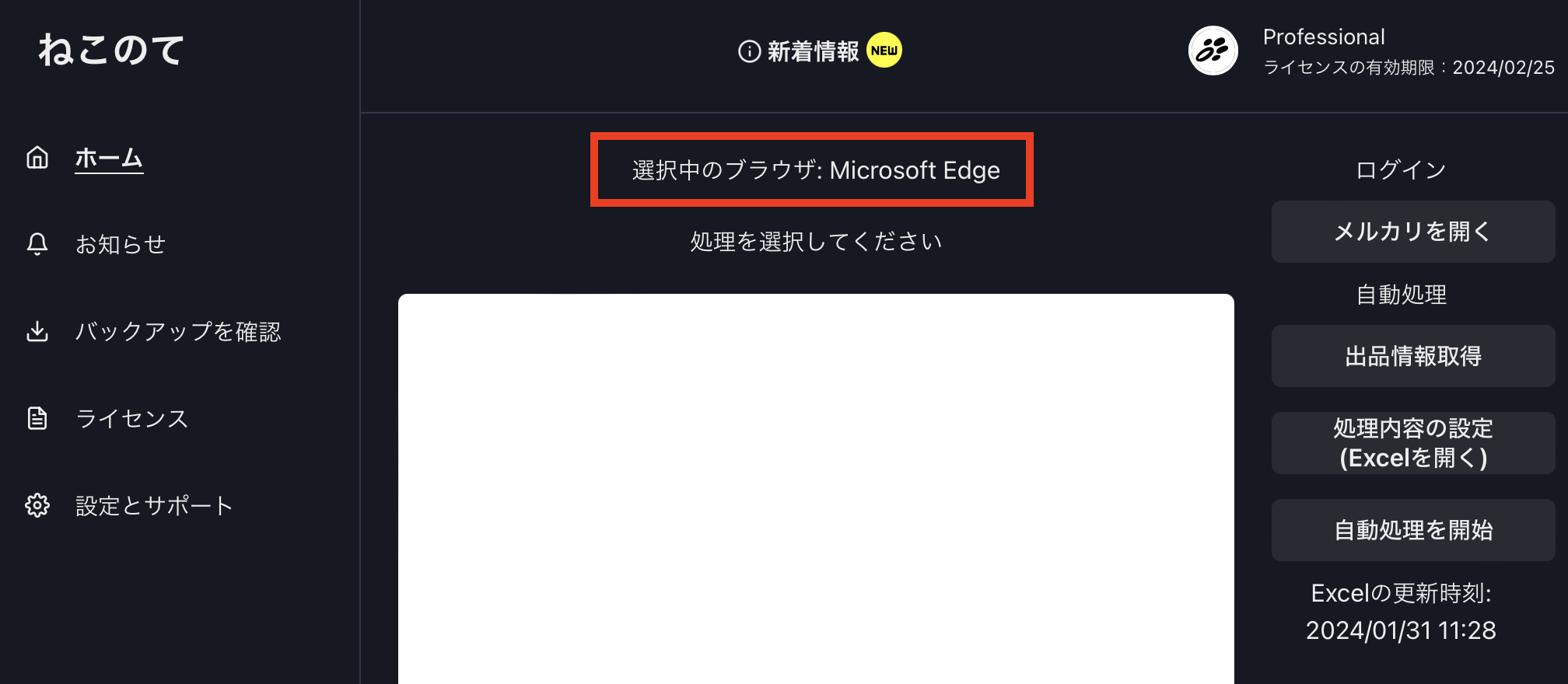
処理を開始しようとするとエラーになって実行できない
『ねこのて』で利用するブラウザがお使いのPCにインストールされていない場合、処理を実行できずにエラーになります。
『ねこのて』ではデフォルトでGoogle Chromeを利用するので、もしお使いのPCにインストールされていない場合はインストール後に再度処理が実行できるかをご確認ください。
また、『メルカリを開く』ボタンを押したあとにブラウザを開いたままの状態でも、同樣にエラーとなります。
『ねこのて』で処理を実行する際は必ず他のブラウザはすべて閉じた状態で実行いただきますようお願いいたします。
お問い合わせについて
マニュアルはこれで以上となります。
トラブル時などのお問い合わせについては、『ねこのて』アプリ内の『設定とサポート』ページに記載しております方法でお問い合わせいただけますと幸いです。