Mac版『ねこのて』のセットアップ方法

『ねこのて』はMac版にも対応していますが、Mac側のセキュリティの関係上、どうしてもセットアップが複雑になってしまいます。
こちらに記載した手順を一つ一つ実行することで、確実にMac版のセットアップを完了できるため、ぜひ最後までお付き合いいただけたらと思います。
ダウンロード方法
まずはダウンロードしたzipファイルをFinder上で解凍します。
macOSの場合はZIPファイルをダブルクリックすることで、解凍が可能です。
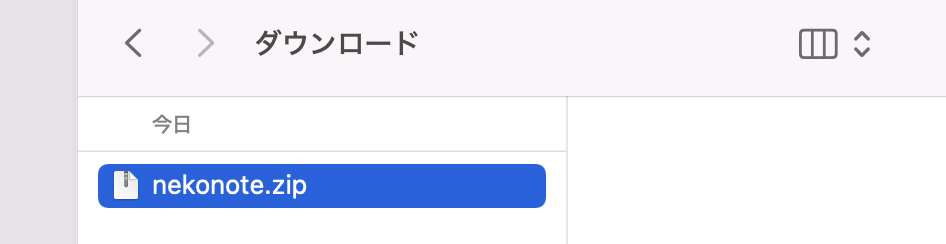
解凍後、nekonote が表示されるので、こちらをダブルクリックで起動します。
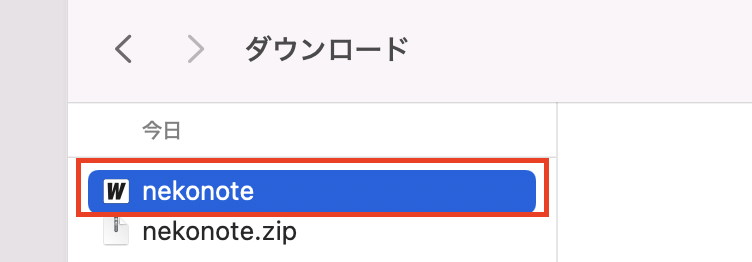
起動しようとすると、macの場合は下記のような表示になります。
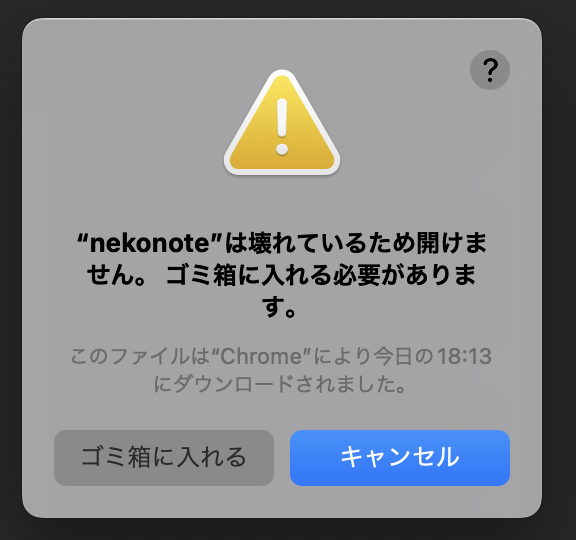
これはMac側のセキュリティ機能によるもので、実際にはこの nekonote ファイルは壊れていません。
こちらを正常に起動させるために、以下に続く操作を実行してください。
まずはmacにもとから入っている ターミナル アプリを起動してください。
command + space を押すと Spotlight と呼ばれる入力フォームが表示されるので、こちらに ターミナル と入力してください。
すると、以下のような画面が表示されるので、そのまま Enter を押して ターミナル アプリを起動します。

次にターミナルアプリ上で以下のようなコマンドを入力してください。実行は以下のコマンドをターミナルにコピー&ペーストで貼り付けて、Enterボタンを押すことで実行できます。
Enterを実行後、画面上に何も表示されなければコマンド実行は完了です。
xattr -rc ~/Downloads/nekonote.app
下記は実際にコマンドを打ったところです。
このようにコマンド実行に成功した場合、特に何も表示されません。ですが、これで成功しています。

もし上記のコマンドを実行した際に以下のような表示が出た場合、ダウンロードファルダではない場所にアプリがダウンロードされている可能性があります。
xattr: No such file: 〇〇〇〇〇〇〇〇その場合はダウンロードした場所を確認したうえで、以下のコマンドの『アプリのパス』をnekonoteアプリが置かれている場所に変換してコマンドを実行してください。
xattr -rc <アプリのパス>
また、ターミナルでコマンド実行時に以下のような警告が出るときがありますが、 この場合はOK を押してしまって問題ありません。
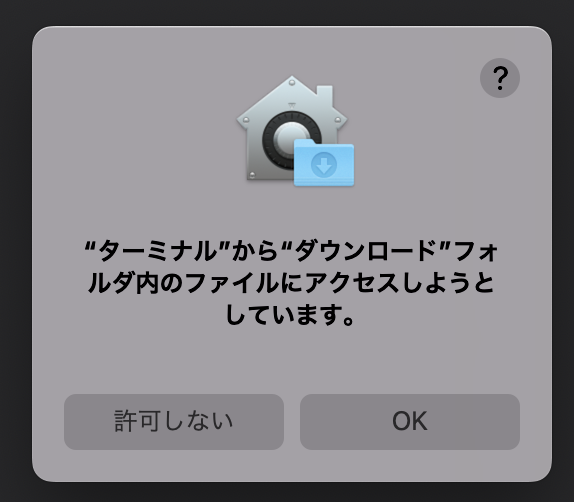
この操作を行ってから、アプリを起動することで正常にアプリが開けるようになります。
これらの作業はアプリをダウンロードした際には、毎回必要となります。
そのためアプリをアップデートした際にも行っていただく作業となります。
少々手間がかかりますがOS側の仕組みとなるため、その点ご了承いただけたらと思います。
(アップデート時の方法についても以下で解説していきます)
またmacOS版もWindows版同様にライセンスファイルがないとアプリの起動は完了せず下のような画面となります。
赤枠内のボタンを押すとPC上で『ねこのて』のライセンスを格納するためのフォルダが開きます。
そちらに利用開始時に配布されたライセンスファイルを設置してから、再度アプリを起動してください。
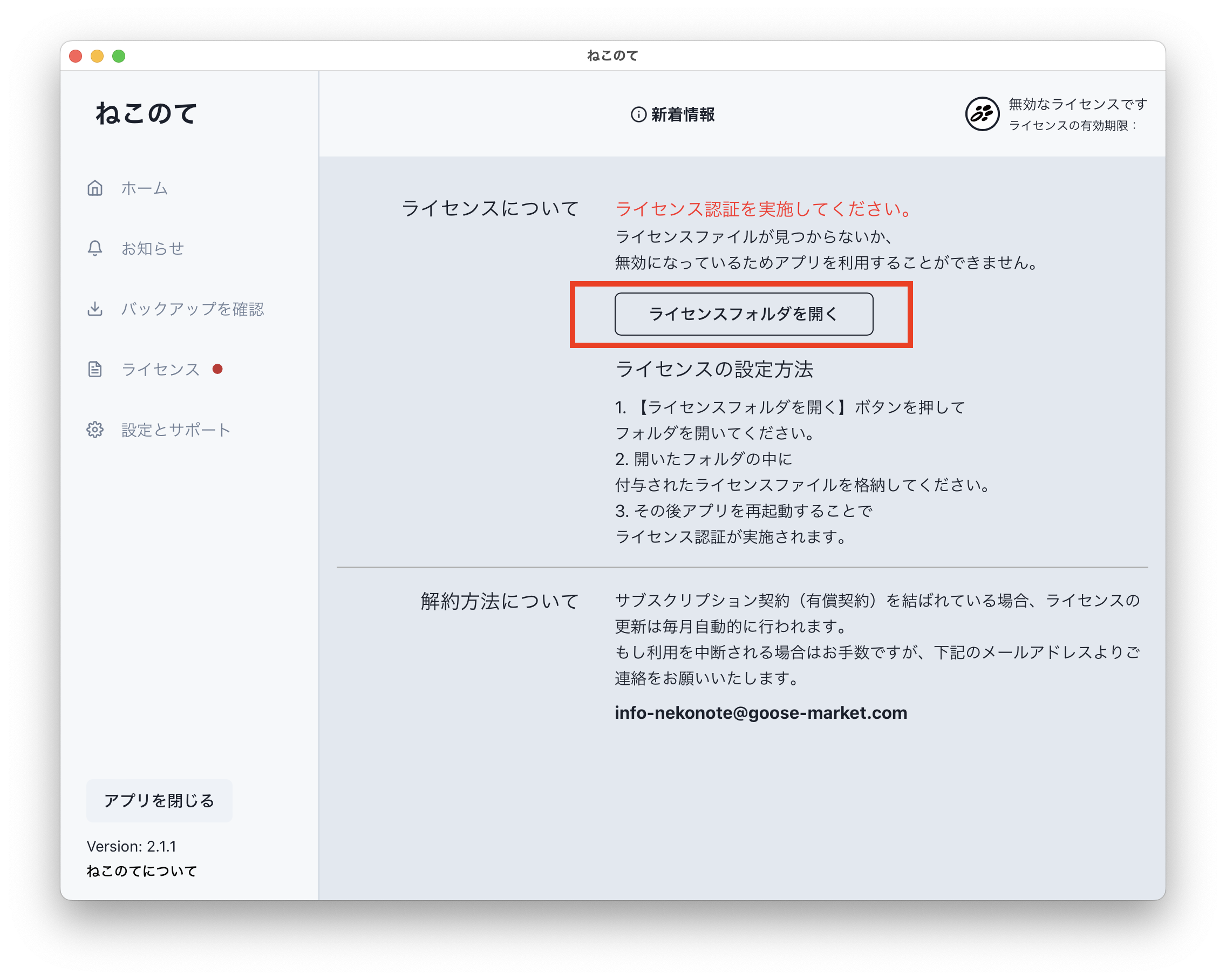
Mac版『ねこのて』をアップデートする方法
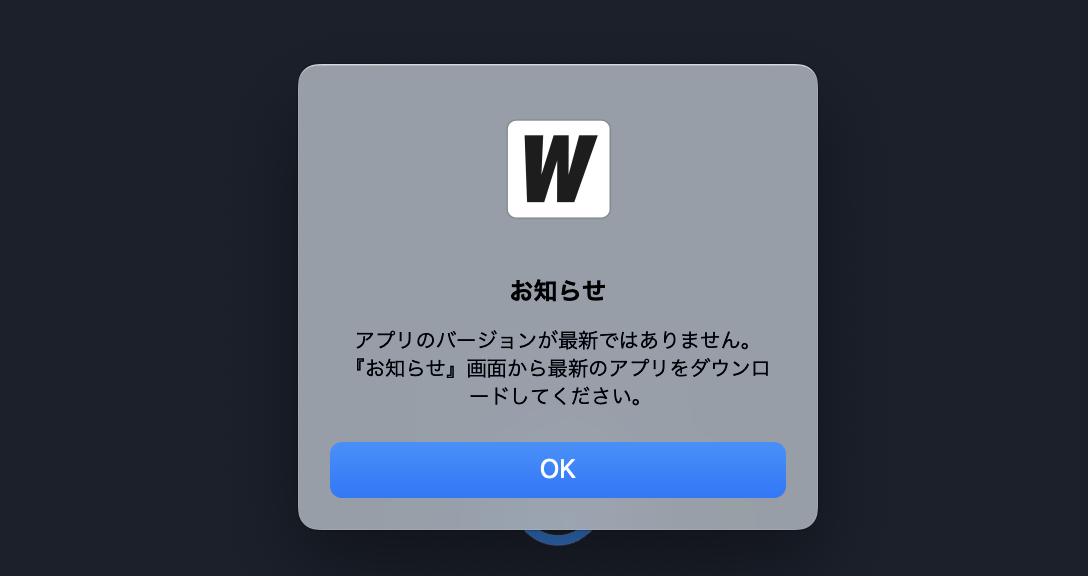
新しいバージョンのアプリがリリースされている場合、アプリ起動時にこのような画面が表示されますので、以下の手順で新しいバージョンのアプリをダウンロードしてください。
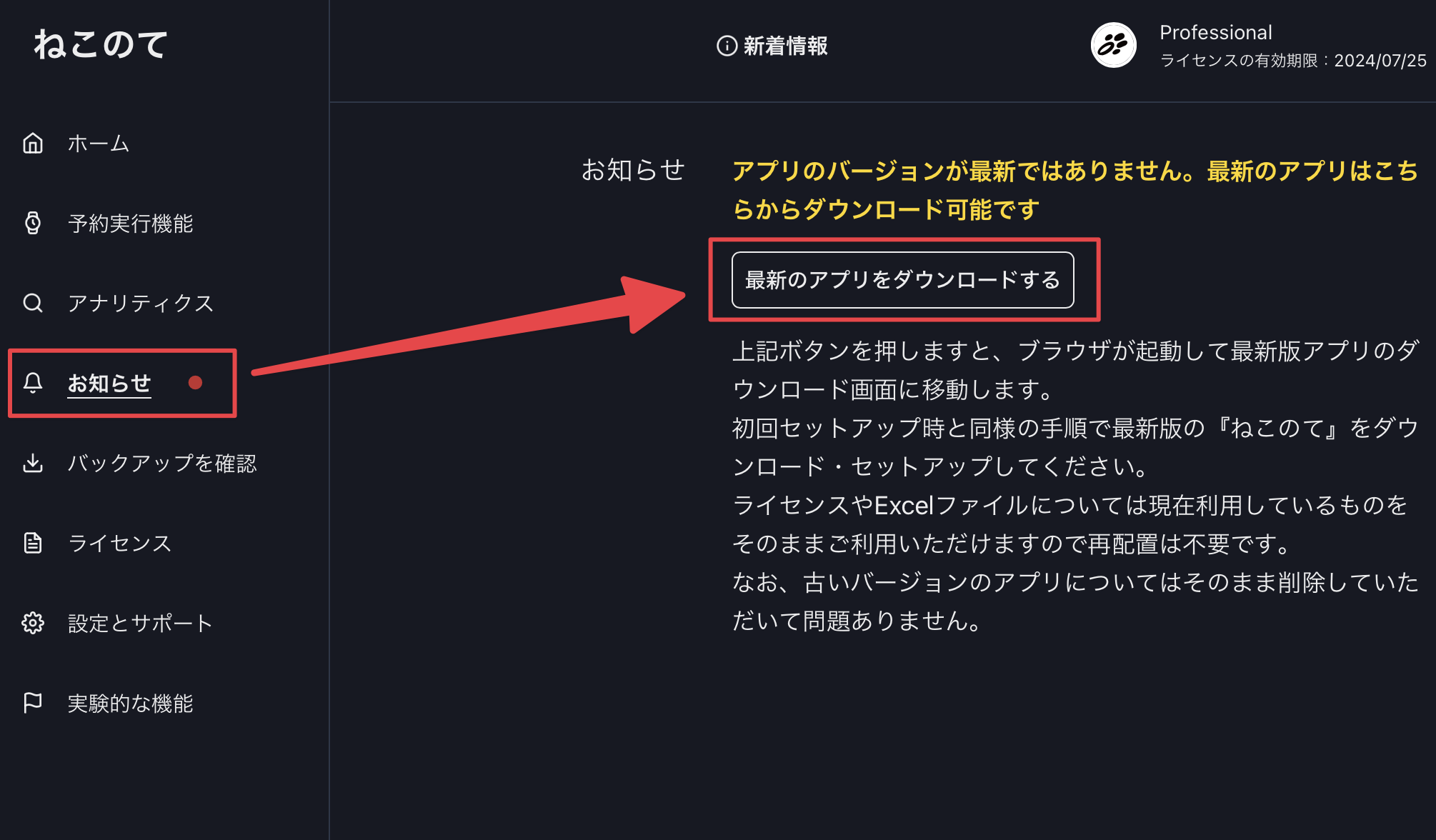
アプリのダウンロードの際はこちらのボタンを押してください。
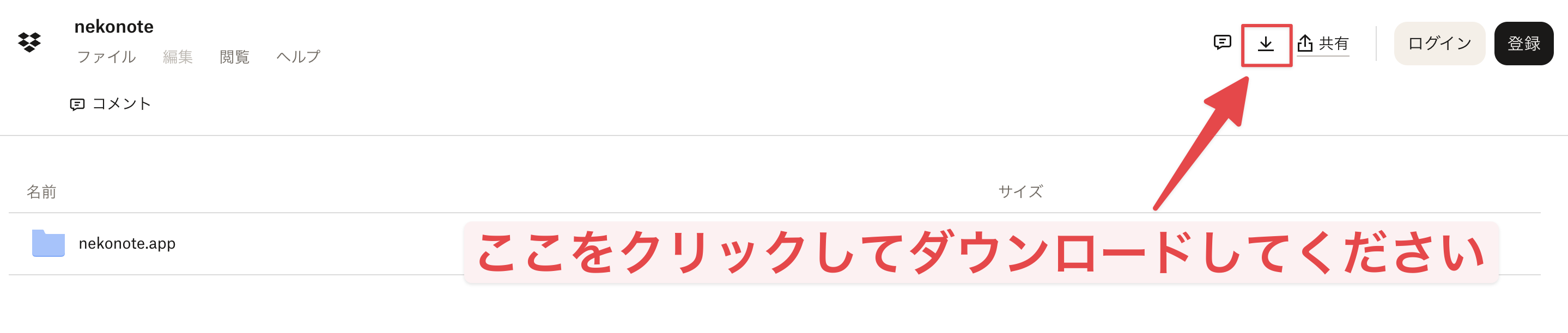
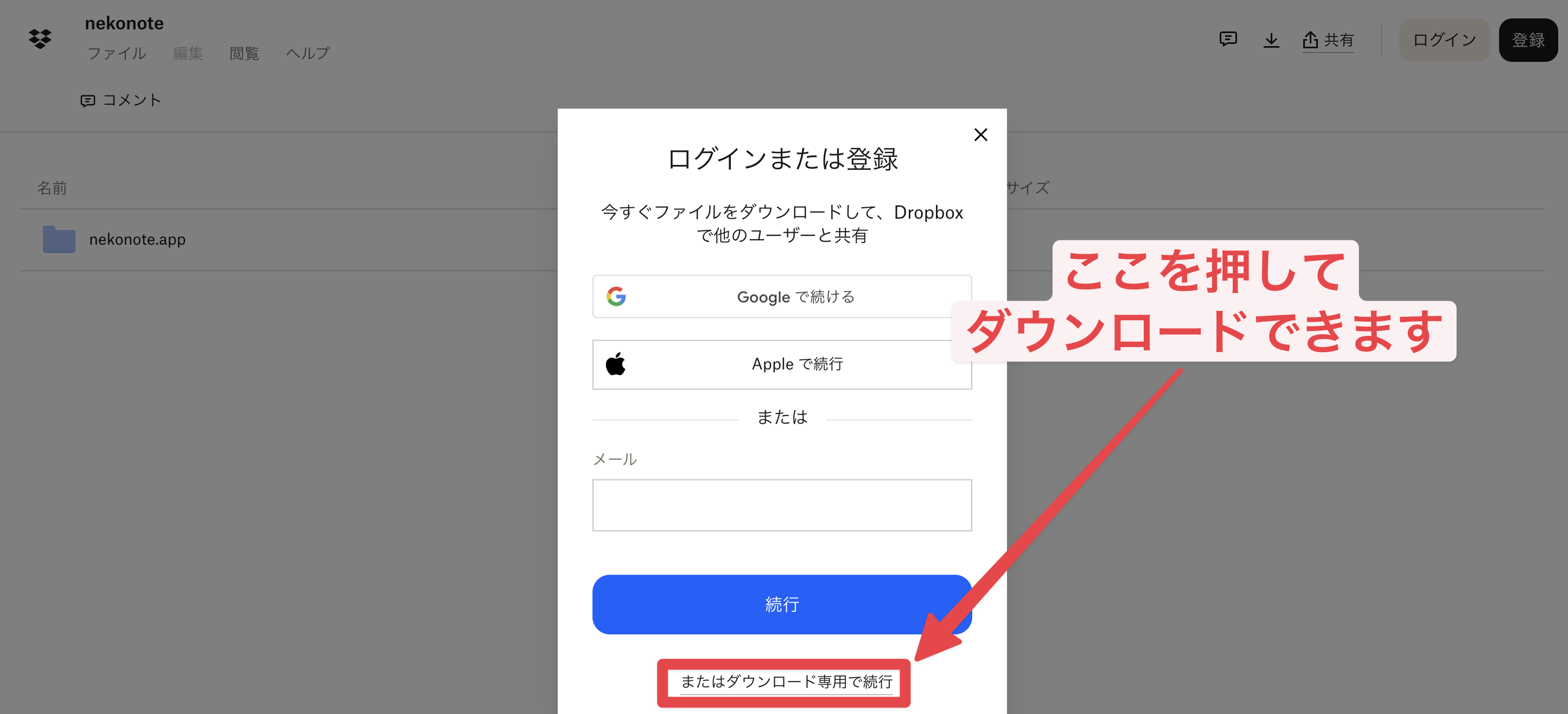
アプリをダウンロードしたら、現在開いているアプリを閉じてください。
今回アプリがダウンロードフォルダに置かれている前提で書いていきますが、もし置き場所が異なる場合は都度置き換えて操作をお願いします。
まずはダウンロードフォルダに置かれている nekonote ファイルを削除します。
そしてダウンロードしたZIPファイルを、セットアップ時と同様に解凍し、macのターミナルアプリを起動して、以下のコマンドを実行してください。
xattr -rc ~/Downloads/nekonote.app
その後、アプリを起動することで最新版のアプリの利用を開始することができます。
ライセンスや商品情報が記載されたExcelファイルについては、既存の設定をそのまま引き継げるため、新たに設定する必要はありません。
Mac版でのオススメのExcel設定方法
『ねこのて』では処理の設定をExcelファイルを通じて行いますが、Mac版の場合、元から入っているExcel編集ソフトのNumbersで起動されます。
しかしこのNumbersはExcelファイルの編集後に必ずExcel形式で書き出して保存するようにする必要があるため、普段作業していくうえでは面倒なことも多いです。
そのため弊社ではMac版での『ねこのて』のご利用には、無料で利用が可能でありmacOSにも対応しているLibreOffice(公式サイトへのリンク)をオススメしています。
上記ダウンロードリンクからLibreOfficeをダウンロードしてインストール後、macの設定からExcel形式のファイルをLibreOfficeで開くよう設定していただくことで快適な利用が可能となります。
macの設定でExcel形式のファイルをLibreOfficeで開く方法ですが、以下の通りとなります
まずは『ねこのて』アプリケーションから、画面左の『設定とサポート』メニューを選択し『Excelファイルを確認』ボタンを押してください。
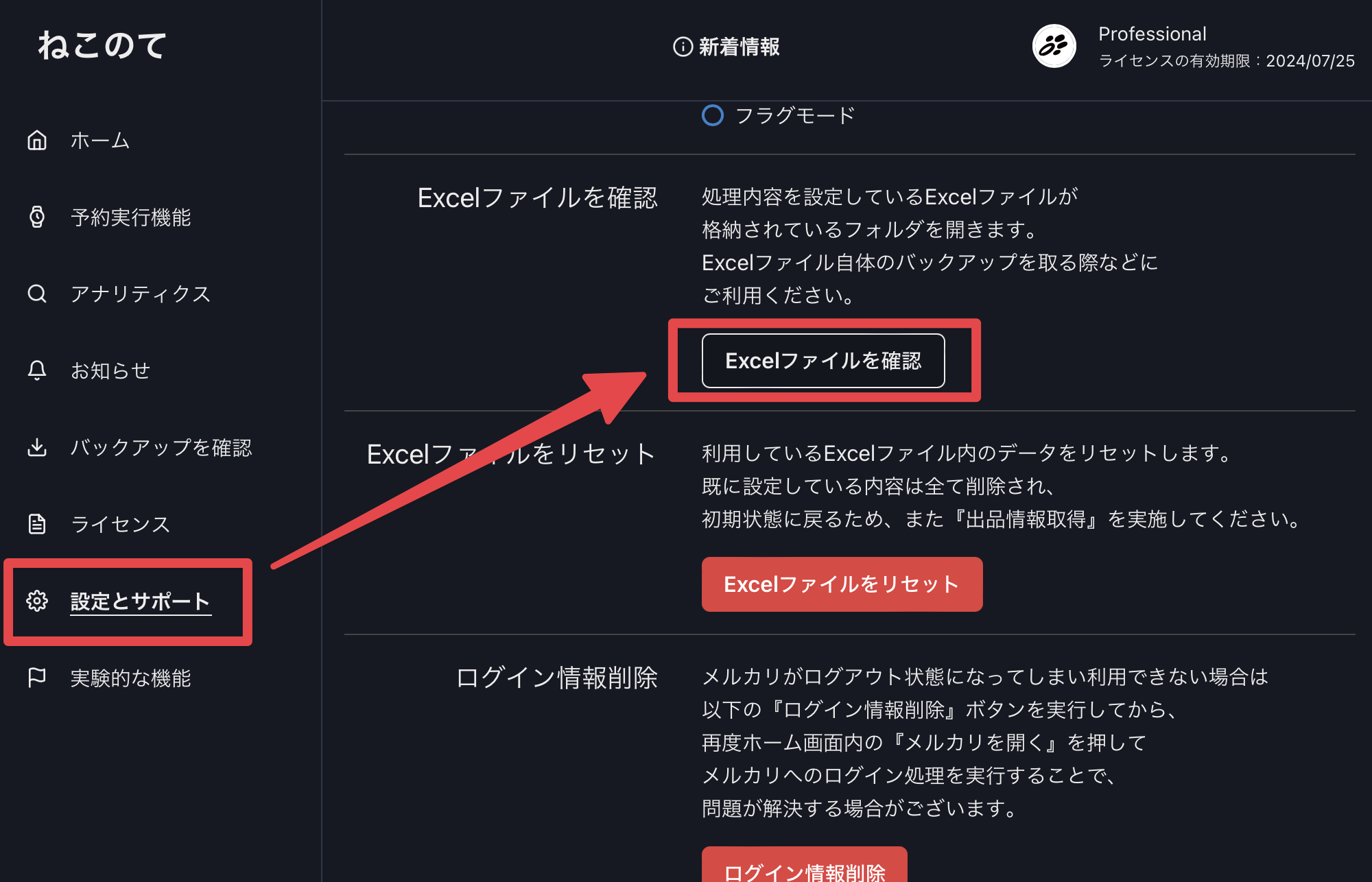
すると、『ねこのて』で管理しているExcelファイルが表示されます。この『data.xlsx』に対して右クリックを行い、表示されたメニューから『情報を見る』ボタンを押してください。
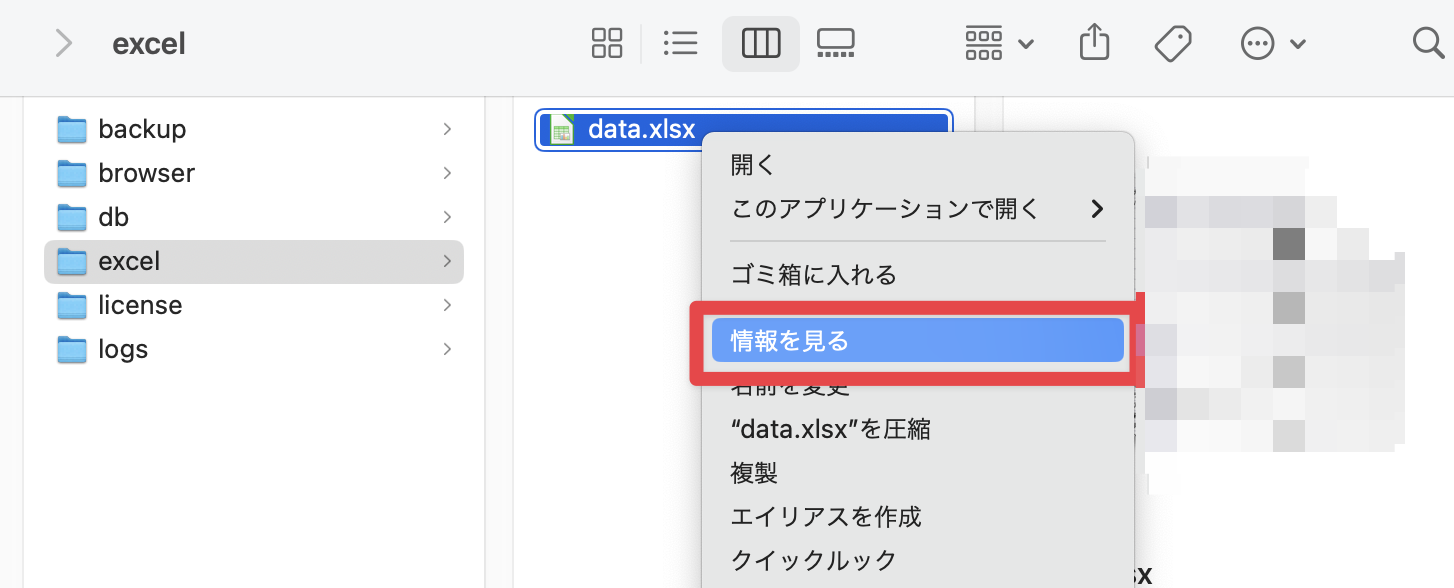
すると、以下のような画面になりますので、『このアプリケーションで開く』という項目のセレクトボックスを選択します。
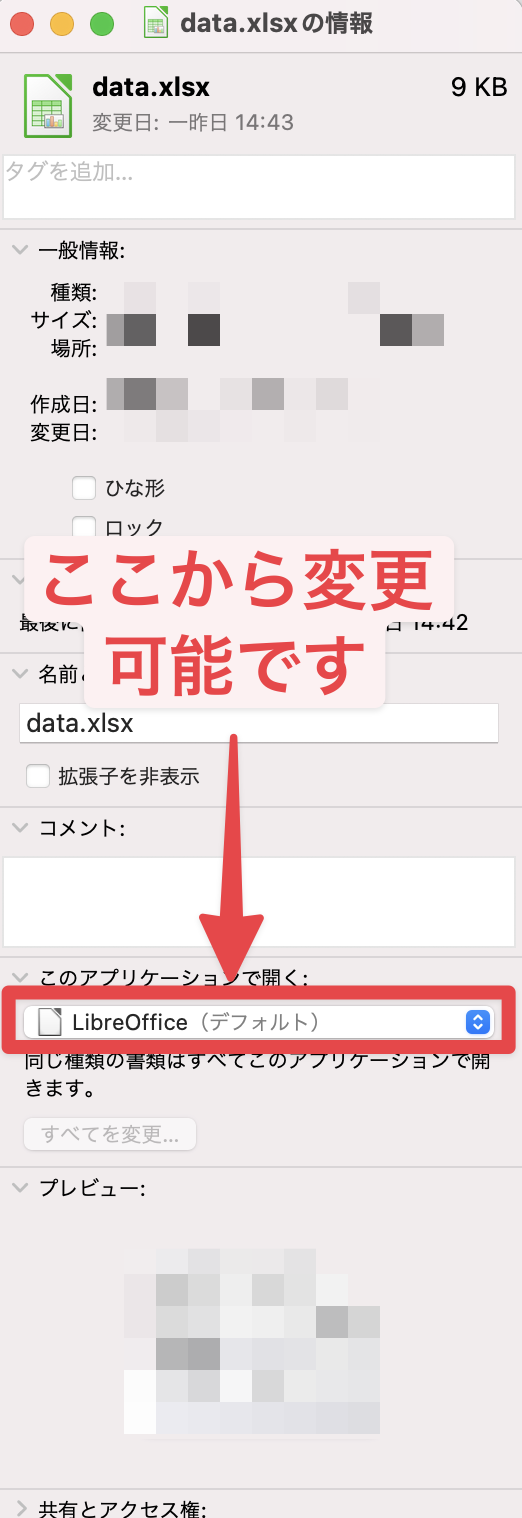
既にLibreOfficeをインストールしている場合、ここにLibreOfficeが表示されているので選択してください。
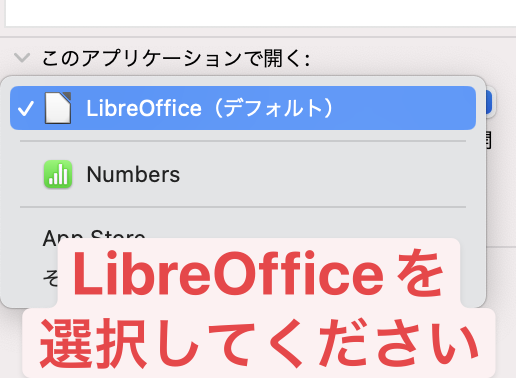
これでExcelを開く際にLibreOfficeで開かれるようになります。
この設定を行うことで『ねこのて』経由でExcelを開く際にもLibreOfficeで開かれるようになり、編集作業も効率的に行えます。
ぜひお試しください。
なお、こちらの内容でうまくいかない場合、外部サイトとなりますが以下のページの内容が様々なケースに対応した形で非常に分かりやすく書かれているので、併せて参考にしてみてください。
Mac版『ねこのて』のセットアップ方法について以上となります。
不明点などあれば、お問い合わせ窓口や公式LINEよりお気軽にお問い合わせください。